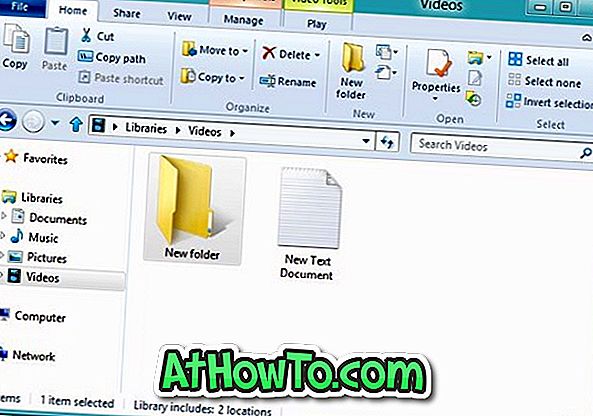Suuri osa PC-käyttäjistä tietää, että oletuskansiokuvaketta voidaan muuttaa Windowsissa. Voit esimerkiksi muuttaa Windows 10: n oletuskansion kuvaketta Windows 7 -kuvakkeella tai käyttää kolmannen osapuolen apuohjelmia kansiovärin muuttamiseen.
Ihmiset eivät tiedä, että voimme myös muuttaa tai asettaa kansion kuvan. Niille, joilla ei ole aavistustakaan, kansion kuvien ja kansioiden kuvake ovat erilaisia.

Kansion kuva on kuva, joka näkyy kansiossa, kun sitä tarkastellaan pikkukuvanäkymässä (laatat, keskikuvakkeet, suuret kuvakkeet ja erityisen suuret kuvakkeet).
Windows Explorer tai File Explorer luo automaattisesti kansion kuvan pikkukuvanäkymään käyttämällä jopa ensimmäisiä neljää kuvatiedostoa kansiossa. Jos tiedostoja ei ole tai jos tiedostoja ei voida käyttää kansion kuvana, File Explorer näyttää oletuskansion kuvan.
Joskus voit halutessasi määrittää oman kuvatiedoston kansion kuvaksi Windows 10: n kansiolle, jotta se voidaan tunnistaa helposti. Tässä oppaassa opimme kaksi tapaa, joilla voit muuttaa kansiokuvaa Windows 10: ssä.
Menetelmä 1/2
Vaihda kansiokuvaa Windows 10: ssä
Tämä on luultavasti helpoin tapa siellä, mutta useimmat ihmiset, jotka ovat käyttäneet Windowsia vuosikymmeniä, eivät ole tietoisia siitä.
Vaihe 1: Avaa kansio, jolle haluat asettaa kansion kuvan. Jos et näe tiedostotunnistetta, valitse Näytä ja valitse sitten Tiedostonimi-laajennukset -valintaruutu.


Vaihe 2: Nimeä yksi kansiossa olevista kuvatiedostoista Folder.gif: ksi, jos haluat asettaa kuvatiedoston kansion kuvaksi kyseiselle kansiolle. Niinkin yksinkertaista!

Kun yrität nimetä kuvatiedoston uudelleen, saat varoitusikkunan. Napsauta Yes (Kyllä) -painiketta ja nimeä kuvatiedosto uudelleen GIF: ksi. Jos kuvatiedosto ei avaudu sen uudelleen nimeämisen jälkeen GIF: ksi, nimeä sen laajennus takaisin alkuperäiseen laajennukseen.

Huomaa, että uutta GIF-kuvatiedostoa ei tarvitse luoda. Nimeä kaikki JPEG- tai PNG-kuvat Folder.GIF: ksi, jos haluat asettaa sen kansion kuvaksi.
Huomaa, että kansion kuva ei näytä animaatioita GIF-kuvissa, vaikka olisit asettanut animoidun GIF-kuvan kansiokuvaksi.
Menetelmä 2, 2
Toinen tapa muuttaa kansiokuvaa Windows 10: ssä
HUOMAUTUS: Jos kansiossa on Folder.gif-tiedosto, tällä menetelmällä määritetty mukautettu kansion kuva ohittaa sen.
Vaihe 1: Napsauta hiiren kakkospainikkeella kansiota, johon haluat muuttaa tai asettaa kansion kuvan, ja valitse sitten Ominaisuudet .

Vaihe 2: Vaihda Mukauta- välilehteen. Napsauta Kansion kuvat -osiossa Valitse tiedosto, selaa haluamaasi kansiota varten haluamaasi kuvatiedostoon ja valitse sitten Avaa- painike.

Napsauta lopuksi Käytä- painiketta, jos haluat asettaa kuvan kansion kuvaksi. Voit palauttaa alkuperäisen kansion kuvan napsauttamalla Palauta oletuspainiketta .
Opi myös vaihtamaan kansion taustaväri Windows 10: ssä.
Toivottavasti löydät tämän oppaan hyödylliseksi!