Ehkä siksi, että nykyaikaiset PC-näytöt eivät ole alttiita polttamista, näytönsäästäjät eivät ole oletusarvoisesti käytössä Windows 10: ssä.
On totta, että tietokoneen näytöt eivät enää tarvitse näytönsäästäjäohjelmistoa estääkseen niitä fosforin polttamisesta, mutta on käyttäjiä, jotka haluavat käyttää näytönsäästäjiä piilottamaan todellisen sisällön näytössä, kun ne ovat poissa tietokoneesta.

Näytönsäästäjät ovat läsnä Windows 10: ssä, mutta ne eivät ole helposti saatavilla. Koska Personalization-ikkuna on pudonnut Windows 10: stä, näytönsäästäjien muuttaminen vaatii muutaman napsautuksen nyt.
Windows 10: ssä ei ole uusia näytönsäästäjiä. Saat tyhjät, kuplat, mystifioi, valokuvat, nauhat ja 3D-näytönsäästäjät pois ruudusta. Valokuvien näytönsäästäjää voidaan käyttää näyttämään omia kuviasi näytönsäästäjänä. Katso lisätietoja siitä, miten kuvia käytetään näytönsäästäjänä Windows 10 -oppaassa.
Jos haluat ottaa näytönsäästäjän käyttöön tai muuttaa nykyistä näytönsäästäjää, sinun on avattava Näytönsäästäjän asetukset -valintaikkuna. Tässä oppaassa näemme, miten pääset käsiksi Screen Saver Settings -ikkunaan ja muuttaa näytönsäästäjää Windows 10: ssä.
Vaihda näytönsäästäjää Windows 10: ssä
Täytä alla olevat ohjeet, jos haluat muuttaa näytönsäästäjää Windows 10: ssä.
Vaihe 1: Avaa Asetukset-sovellus. Siirry kohtaan Mukauttaminen > Lukitse näyttö .
Vaihe 2: Selaa näytönsäästäjän asetusten linkkiä alaspäin. Voit avata Screen Settings -ikkunan napsauttamalla samaa.
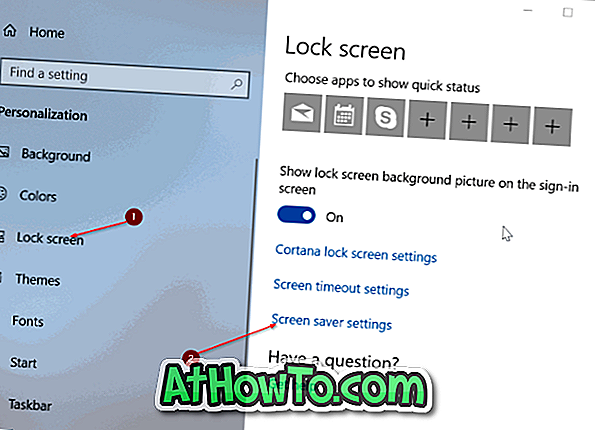
Vihje: Viimeisimmissä Windows 10 -versioissa voit kirjoittaa "muutosnäytönsäästäjän" Käynnistä / tehtäväpalkin hakukenttään ja painamalla Enter-näppäintä avataksesi näytönsäästäjän asetukset -valintaikkunan nopeasti.
Vaihe 3: Valitse Näytönsäästäjä-pudotusvalikosta näytönsäästäjä, jonka haluat asettaa, valitse ihanteellinen aika ennen näytönsäästäjän käynnistämistä ja valitse sitten Käytä- painiketta.
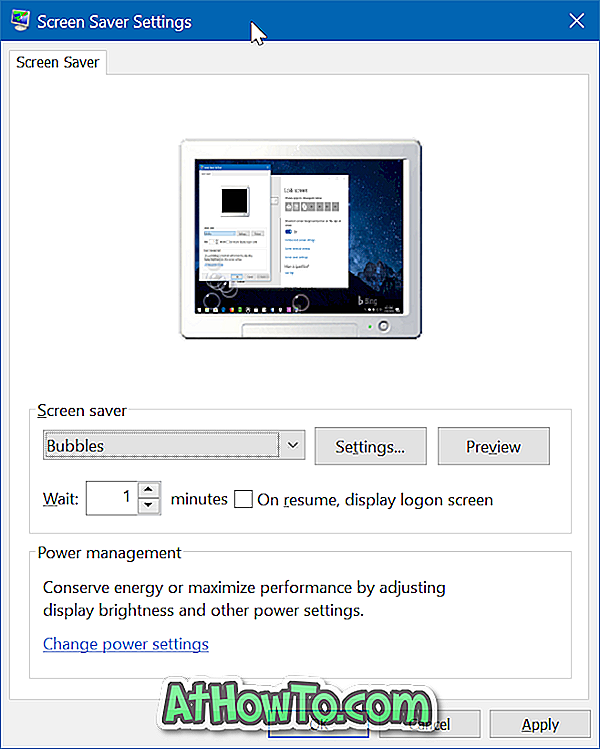
Jos haluat nähdä näytönsäästäjän esikatselun ennen sen käyttöönottoa, valitse näytönsäästäjä ja napsauta Esikatselu- painiketta. Sulje esikatselu siirtämällä hiiren osoitinta.
Huomaa, että vain muutama näytönsäästäjä on muokattavissa. Kun olet valinnut näytönsäästäjän, napsauta Asetukset-painiketta muuttaaksesi valitun näytönsäästäjän oletusasetuksia. Napsauta Apply uudelleen sovelluksen jälkeen.
Näytönsäästäjän asettaminen työpöydän taustaksi saattaa myös kiinnostaa sinua.














