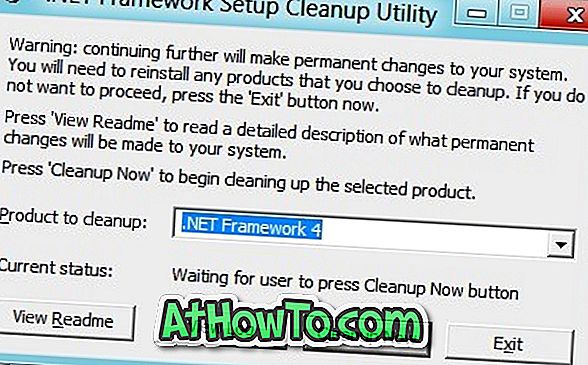Oletusasetuksilla Windows 10 hallinnoi automaattisesti oletustulostinta asettamalla viimeisimmän käytetyn tulostimen oletustulostimeksi.
Koska Windows 10 hallinnoi automaattisesti oletustulostinta, useimpien käyttäjien ei tarvitse ajatella asetuksia tai muuttaa oletustulostinta. Toisinaan saatat haluta muuttaa oletustulostinta tai tehdä uudestaan asennetun tulostimen oletustulostimeksi Windows 10: ssä.
Windows 10: ssä on vähintään neljä tapaa muuttaa tai asettaa oletustulostimesi.

Vaihda oletustulostin tai aseta tulostin oletusarvoiseksi Windows 10: ssä noudattamalla alla mainituista neljästä ohjeesta mainittuja ohjeita.
Menetelmä 1/4
Muuta oletustulostinta Tulosta-valintaikkunan kautta
Vaihe 1: Avaa Muistio tai WordPad-ohjelma.
Vaihe 2: Napsauta Tiedosto- valikkoa ja valitse Tulosta-valintaikkuna valitsemalla Tulosta . Vaihtoehtoisesti voit avata Tulosta-valintaikkunan Ctrl + P- pikanäppäimellä.

Vaihe 3: Napsauta tässä hiiren kakkospainikkeella tulostinta, jonka haluat asettaa oletustulostimeksi Windows 10 -tietokoneessa, ja valitse sitten Aseta oletustulostimeksi .

Jos näet seuraavan valintaikkunan, jossa ”Asettaa tämän tulostimen oletusarvoiseksi, Windows lopettaa oletustulostimen hallinnan” -viestin, napsauta OK- painiketta asettaaksesi valitun tulostimen oletuksena.

Menetelmä 2/3
Muuta oletustulostinta Asetukset-sovelluksen avulla
Vaihe 1: Avaa Asetukset-sovellus ja siirry kohtaan Laitteet > Tulostimet ja skannerit .
Vaihe 2: Jos haluat muuttaa oletustulostinta tai asettaa tulostimen oletusasetukseksi, sinun on lopetettava Windows 10: n hallitseminen automaattisesti oletustulostinta.
Voit tehdä tämän yksinkertaisesti sammuttamalla Anna Windowsin hallita tulostimen oletusasetusta .

Vaihe 3: Napsauta Tulostimet ja skannerit -kohdassa nyt tulostinta nähdäksesi Manage-painikkeen. Valitse Hallitse- painike.

Vaihe 4: Valitse Laite-sivun hallinta -kohdasta Aseta oletusasetukseksi, jos haluat asettaa valitun tulostimen oletuksena Windows 10 -tietokoneessa.

Ja jos et näe Aseta oletusasetukseksi, se johtuu siitä, että et ole sammuttanut. Anna Windowsin hallita oletustulostimen vaihtoehtoa, kuten kohdassa 2 on mainittu.
Menetelmä 3/3
Muuta oletustulostin Laitteet ja tulostimet -kohdassa
Vaihe 1: Kirjoita Ohjauspaneeli Käynnistä-valikkoon tai tehtäväpalkin hakukenttään ja avaa sitten Ohjauspaneeli painamalla Enter-näppäintä.

Vaihe 2: Muuta ohjauspaneelin näkymää kohtaan Pienet kuvakkeet ja valitse sitten Laitteet ja tulostimet .

Vaihe 3: Tulostimet- osiossa näet kaikki virtuaaliset ja fyysiset tulostimet. Napsauta hiiren kakkospainikkeella tulostinta, jonka haluat asettaa oletustulostimeksi, ja valitse sitten Aseta oletustulostimeksi .

Menetelmä 4/4
Muuta oletustulostinta komentokehotteella
Vaihe 1: Napsauta hiiren kakkospainikkeella tehtäväpalkin Käynnistä-painiketta ja valitse sitten Komentokehote avaa komentorivi -ikkuna. Huomaa, että komentokehystä ei tarvitse avata järjestelmänvalvojana.

Vaihe 2: Kirjoita komentokehoteikkunassa seuraava komento, kun haluat määrittää tulostimen oletuksena Windows 10: ssä.
RUNDLL32 PRINTUI.DLL, PrintUIEntry / y / n “Tulostimen nimi”
Korvaa yllä olevassa komennossa Tulostimen nimi sen tulostimen todellisen nimen kanssa, jonka haluat asettaa oletuksena. Jos esimerkiksi haluan asettaa Hewlett-Packard HP LaserJet Pro MFP M126nw: n oletustulostimeksi, komento olisi näin:
RUNDLL32 PRINTUI.DLL, PrintUIEntry / y / n “Hewlett-Packard HP LaserJet Pro MFP M126nw”

Jos et ole varma tulostimen nimestä, avaa Muistio tai WordPad, avaa Tulosta-valintaikkuna painamalla Ctrl + P ja merkitse sitten Kirjoittimen nimi.
Jos sinulla on ongelmia tulostimen kanssa, suorita virallinen tulostinratkaisu Windows 10: ssä.