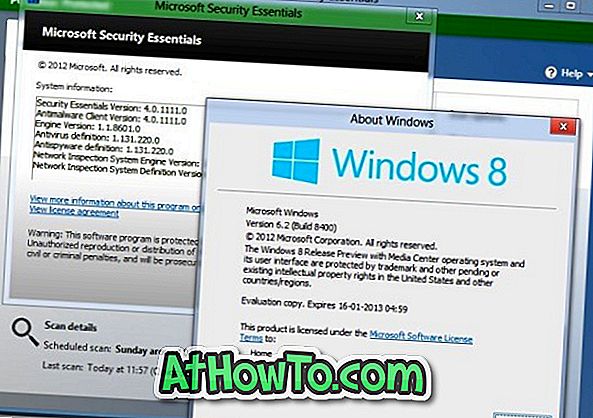Tablet-tila on yksi monista upeista ominaisuuksista, jotka on otettu käyttöön Windows 10: ssä. Vaikka Tablet-tila on oletusarvoisesti pois päältä koskettamattomilla laitteilla, ominaisuus on käytössä oletusarvoisesti tableteissa.
Kun Tablet-tila on aktiivinen, Käynnistä-valikko siirtyy koko näytön aloitusnäyttöön, sovelluskuvakkeet eivät näy tehtäväpalkissa oletusarvoisesti (voidaan muuttaa asetusten mukaan), File Explorer lisää ylimääräisen pehmusteen tiedostojen / kansion välillä ja jotkut muut käyttöjärjestelmän alueet on myös optimoitu kosketukseen.
Ei työpöytää tablet-tilassa
Jos olet käyttänyt tablettitilaa jonkin aikaa tai olet käyttänyt samaa laitteessasi koko ajan, olet todennäköisesti havainnut, että työpöytä on oletusarvoisesti pois päältä, mikä tarkoittaa, että ei ole työpöytää toisin kuin perinteisessä PC.
Toisin sanoen, kun tablet-tila on käytössä, et voi käyttää työpöytää samoin kuin kuvakkeita työpöydällä. Tämä tarkoittaa myös sitä, että sinun on suoritettava pari muuta vaihetta, kun haluat käyttää työpöydän ohjelmakuvakkeita, tiedostoja ja kansioita.
Jos löydät usein Tablet-tilan, voit käyttää jotakin seuraavista tavoista, joilla pääset nopeasti työpöydän sisältöön tai tallennetaan Desktop-kansioon.
Tapa 1 - sisällön käyttäminen työpöydällä
Tapa 2 - nastainen työpöytäkansio Käynnistä
Tapa 2 - pääset työpöydän kansioon hyppäluettelon kautta
Menetelmä 1/3
Voit käyttää työpöydälle tallennettua sisältöä tablet-tilassa
Vaihe 1: Napauta Käynnistä-valikon vasemmassa yläkulmassa olevaa valikkokuvaketta ja avaa sama napauttamalla File Explorer -kuvaketta.
Vaihe 2: Napauta File Explorerin vasemmassa ruudussa Quick Access -kohdassa Desktop, kun haluat avata Desktop-kansion ja käyttää sisältöä työpöydällä.
Ainoa saalis on kuitenkin se, että et voi käyttää roskakoriin tätä menetelmää käyttäen. Voit nopeasti käyttää Roskakori -toimintoa sammuttamalla Tablet-tilan jonkin aikaa, koskettamalla työpöydällä olevaa Roskakori-kuvaketta ja napauttamalla Pin-Start-vaihtoehtoa. Kytke Tablet-tila päälle.
Menetelmä 2/3
Lisää työpöytäkansio Käynnistä
Vaihe 1: Napauta Käynnistä-valikon vasemmassa yläkulmassa olevaa pientä valikkokuvaketta (katso alla olevaa kuvaa) ja napauta sitten File Explorer .
Vaihe 2: Napsauta File Explorerin vasemmalla ruudulla Quick Access -kohdassa Desktop-kansion kuvaketta palataksesi kontekstivalikkoon ja napauta sitten Pin to Start -painiketta, jos haluat liittää työpöydän kansion Startiin.
Menetelmä 3/3
Käytä Desktop-kansiota Jump-luettelosta
Jos olet muuttanut Tablet-tilan oletusasetuksia näyttämään sovelluskuvakkeita tehtäväpalkissa, kun käytössä on tablet-tila (voit muuttaa sitä siirtymällä kohtaan Asetukset> Järjestelmä> Tablet-tila), kosketa ja pidä sitten File Explorer -kuvaketta tehtäväpalkissa ja napauta sitten Työpöytä käyttää samaa.
Jos File Explorer ei ole kiinnitetty tehtäväpalkkiin, avaa File Explorer, kosketa ja pidä File Explorer -kuvaketta tehtäväpalkissa ja napauta sitten Pin to taskbar -vaihtoehtoa.