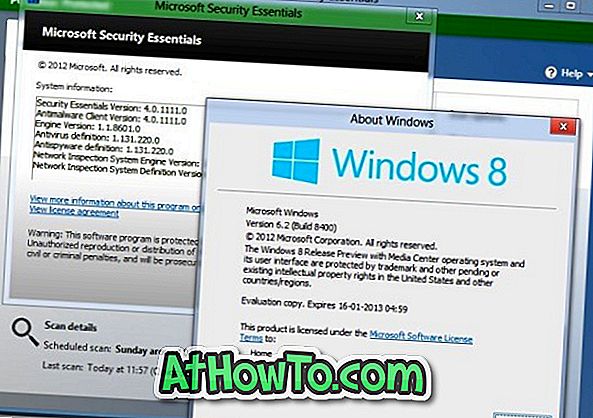Tietokoneen käyttäjät käyttävät usein korotettua komentokehotetta tai komentoriviä, joilla on järjestelmänvalvojan oikeudet suorittaa joitakin edistyneitä järjestelmätason tehtäviä. Uusin Windows 10 -versio tarjoaa useita tapoja avata komentorivi, jossa on käyttöoikeudet.
Napsauta Käynnistä-painiketta hiiren kakkospainikkeella ja valitse sitten Komentorivi (admin) todennäköisesti yksi helpoimmista tavoista avata järjestelmänvalvojan komentokehote Windows 10: ssä avoimen järjestelmänvalvojan komentokehote Windows 10: ssä (voit käyttää Win + X ja sitten A-näppäintä tehdä työtä nopeammin).
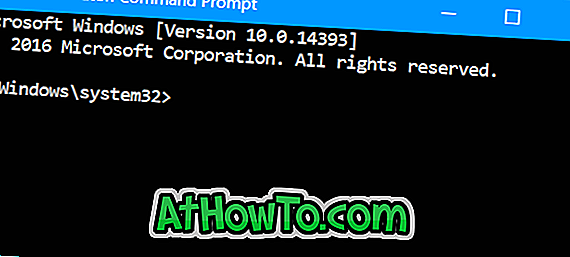
Suuri määrä PC-käyttäjiä haluaa kiinnittää usein käytettyjä ohjelmia tehtäväpalkkiin helpon pääsyn varmistamiseksi. Jos sinun tarvitsee usein avata pääkäyttäjän komentokehote, saatat haluta ajatella admin-komentokehotteen kiinnittämistä tehtäväpalkkiin, jotta pääset nopeasti käsiksi.
Napsauta komentokehote, jossa on järjestelmänvalvojan oikeudet Windows 10: n tehtäväpalkkiin
HUOMAUTUS: Voit käyttää tätä menetelmää suorittamaan minkä tahansa ohjelman järjestelmänvalvojana suoraan tehtäväpalkista.
Seuraavassa on esimerkki siitä, miten komentorivi voidaan liittää järjestelmänvalvojan oikeuksiin Windows 10: n tehtäväpalkkiin.
Vaihe 1: Käynnistä komentokehote Käynnistä / tehtäväpalkin avulla.
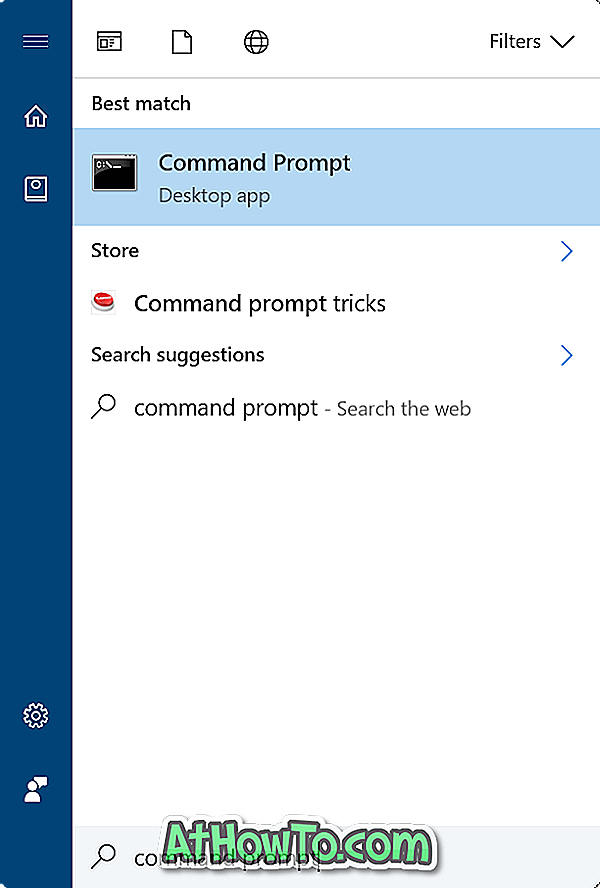
Vaihe 2: Kun komentokehote on käynnissä, napsauta sen tehtäväpalkin kuvaketta hiiren kakkospainikkeella ja napsauta sitten Pin-tehtäväpalkin vaihtoehtoa. Voit nyt sulkea komentorivi.

Olet onnistuneesti liittänyt komentokehyksen tehtäväpalkkiin, mutta sen napsauttaminen ei avaa komentoriviä, jolla on järjestelmänvalvojan oikeudet. Meidän on noudatettava seuraavien neljän vaiheen ohjeita, jotta komentorivi-kuvake, joka on kiinnitetty tehtäväpalkkiin, avaa aina komentorivin järjestelmänvalvojana.
Vaihe 3: Napsauta hiiren kakkospainikkeella komentorivin kuvaketta, jonka olet kiinnittänyt tehtäväpalkkiin. Näet nyt komentorivi, Poista tehtäväpalkista ja Sulje ikkuna (jos et ole suljanut komentorivi-ikkunaa) hypätä luettelossa.
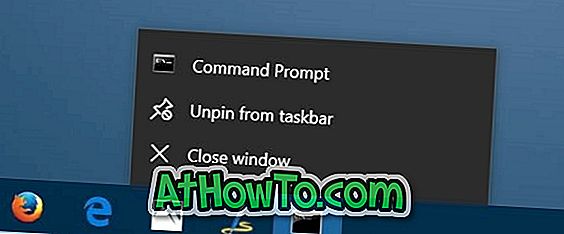
Vaihe 4: Napsauta hiiren kakkospainikkeella komentorivin merkintää hyppäluettelossa (katso kuva alla) ja valitse sitten Ominaisuudet . Tämä toiminto avaa Komentorivi-ominaisuudet -valintaikkunan.
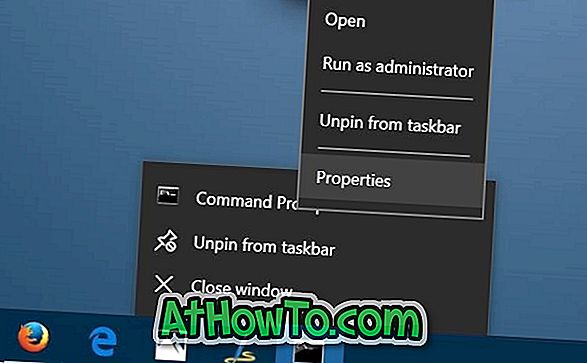
Vaihe 5: Napsauta Pikavalinta- välilehdessä Lisäasetukset- painiketta. Se avaa Lisäominaisuudet- valintaikkunan.
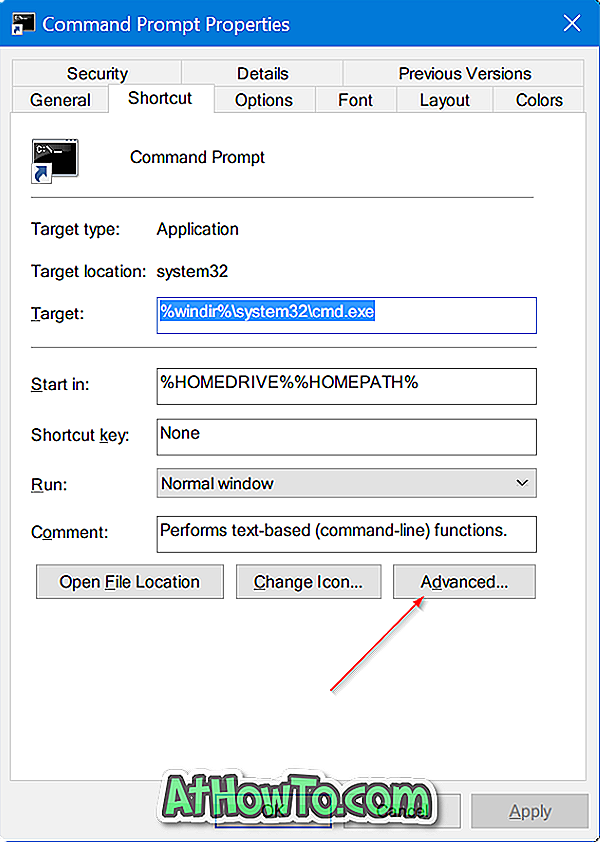
Vaihe 6: Tarkista Suorita järjestelmänvalvojana . Napsauta OK- painiketta. Valitse lopuksi Käytä- painiketta. Se siitä!
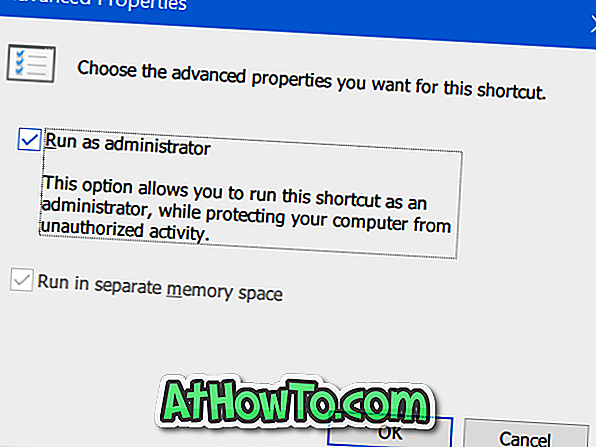
Tehtäväpalkin komentokehote-kuvake käynnistää nyt komentorivin, jossa on järjestelmänvalvojan oikeudet, kun napsautat sitä. Voit halutessasi siirtää kuvaketta mihin tahansa tehtäväpalkin kohtaan.