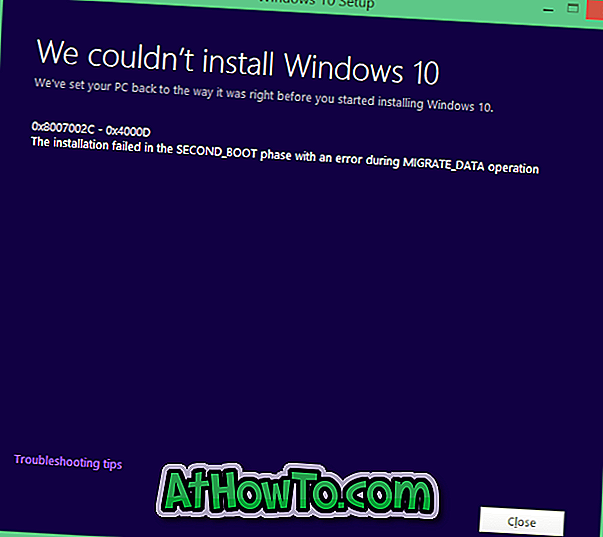Nykyään monet PC-käyttäjät käyttävät mobiilidatayhteyksiä tai mitattuja verkkoja. Mobiilidatayhteydet eivät yleensä ole yhtä halpoja kuin laajakaistayhteydet ja niillä on usein tietoraja.
Kun ylität tietorajan, Internet-palveluntarjoajat veloittavat käytetyn tiedon määrän tai vähentävät yhteyden nopeutta tuskin käyttökelpoiseen nopeuteen.
Jos käytät mitattua yhteyttä tai jos Internet-palveluntarjoajasi on asettanut tietorajan, voit käyttää Windows 10: n käytettävissä olevaa mitattua yhteysominaisuutta vähentääksesi tietokoneen käyttämää dataa.
Miksi asettaa verkkoyhteys mitatuksi
Kun tietokone on kytketty mitattuun verkkoon, Windows 10: n Windows Update -ohjelma ladaa vain tärkeimmät tai kriittiset päivitykset tietojen tallentamiseksi. Sovelluksia ei päivitetä automaattisesti ja offline-tiedostot (jos OneDriveä käytetään) eivät välttämättä synkronoidu automaattisesti. Myös eläviä laattoja ei päivitetä oletusarvoisesti.
Vaikka Windows 10 käsittelee kaikkia mobiililaajakaistaverkkoja mitattuina yhteyksinä oletusarvoisesti, Wi-Fi-verkkoja pidetään oletuksena ei-mitattuina.
Tämä tarkoittaa, että niin kauan kuin Windows 10 -tietokoneesi on liitetty mobiililaajakaistayhteyteen, se lataa vain ensisijaisia päivityksiä, jotka vähentävät tietojen käyttöä, ja kun olet muodostanut yhteyden Wi-Fi- tai lähiverkkoon, se lataa automaattisesti jäljellä olevat päivitykset.
Täytä alla olevat ohjeet, jos haluat määrittää Internet-yhteyden tai verkon mittausyhteydeksi Windows 10: ssä. Huomaa, että et voi määrittää lähiverkkoa tai lähiverkkoa mitatuksi yhteydeksi Windowsissa.
Menetelmä 1
Aseta yhteys, joka on mitattu Windows 10: ssä
Tärkeää: Varmista, että Windows 10 -tietokoneesi on tällä hetkellä yhteydessä verkkoon, jonka haluat asettaa mitatuksi yhteydeksi.
Vaihe 1: Napsauta järjestelmäpalkissa Wi-Fi- kuvaketta paljastaaksesi verkkoilmoituksen ja napsauta sitten Verkkoasetukset avataksesi Asetukset-sovelluksen Verkko- ja Internet-osion.

Vaihe 2: Napsauta ensimmäistä Wi-Fi-vaihtoehtoa, jos haluat nähdä kaikki käytettävissä olevat Wi-Fi-verkot ja Wi-Fi-verkon, johon olet yhteydessä. Valitse Lisäasetukset .
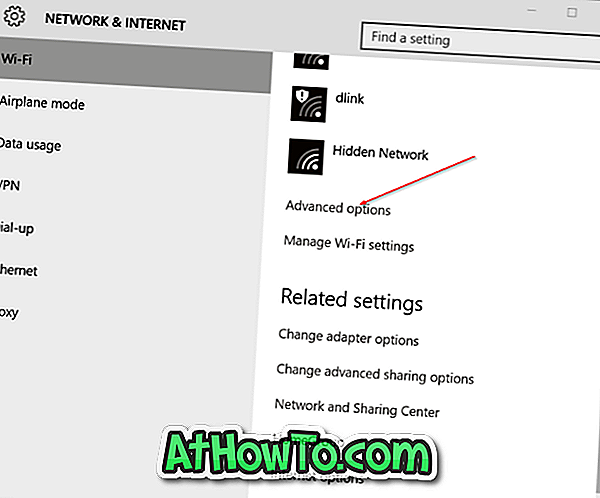
Vaihe 3: Kytke Metered connection (Mittausyhteys) -kohdassa päälle vaihtoehto Set as metered connection . Se siitä! Tästä lähtien Windows 10 käsittelee nykyistä Wi-Fi-verkkoasi mitatuksi yhteydeksi.
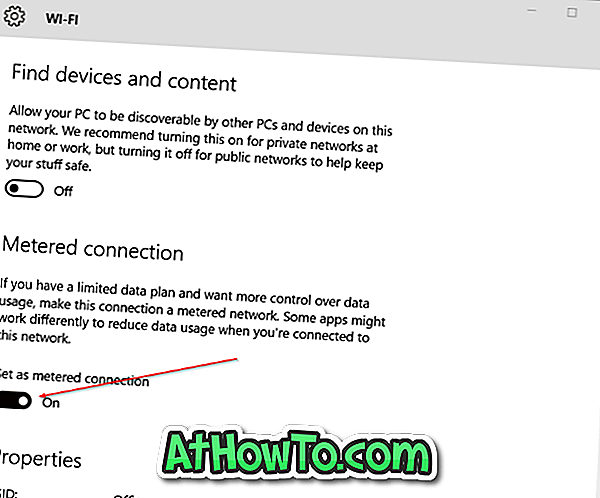
Window 10 saattaa edelleen ladata laiteajurien päivityksiä ja saada hakuehdotuksia ja web-tuloksia Bingistä myös sen jälkeen, kun olet määrittänyt verkon mittausyhteydeksi. Suosittelemme, että käymme läpi, miten Windows 10: n lataaminen automaattisesti lataa ohjainpäivitykset ja poistaa Bing-verkkohakemiston oppaat tallentamaan mitatut tiedot.
Menetelmä 2
Tee yhteyden mittausverkko Windows 10: ssä
Vaihe 1: Avaa Asetukset-sovellus. Asetukset-sovelluksen avaaminen Windows 10: ssä on runsaasti. Voit avata sen joko napsauttamalla Käynnistä-valikon Asetukset-kuvaketta tai käyttämällä Windowsin + I-pikanäppäintä.
Ja jos Asetukset-sovellus kieltäytyy avaamasta, käytä korjausasetuksia Asetukset-sovellukseen, joka ei avaudu Windows 10: ssä.
Vaihe 2: Valitse Asetukset-sovelluksessa Verkko ja Internet .
Vaihe 3: Valitse Wi-Fi ja valitse sitten Lisäasetukset .
Vaihe 4: Kytke Metered connection (Mittausliitäntä) -kohdassa kohtaan Set as metered connection (Määritä mittausyhteydeksi) nykyisen Wi-Fi-verkon määrittäminen verkkoksi.
Oletko mitattu verkossa? Jos kyllä, mikä on tietojen käyttöraja?