Oletusarvoisesti useimmat Windows 10 Start -valikossa olevat levyt näyttävät sovelluksen tai ohjelman nimen sen kuvakkeella. Jotkut sovellukset tukevat live-laattaominaisuutta ja päivittävät automaattisesti Käynnistä-valikon laatan, jotta saat näkyviin uusimman sisällön.
Kuten muutkin uudet ominaisuudet, Windows 10: n Käynnistä-valikko ei ole vapaa ongelmista. Useimmat käyttäjät, jotka ovat käyttäneet Windows 10 -käyttöjärjestelmää sen julkaisun jälkeen, ovat kokeneet ongelmia Start-valikossa ainakin kerran.
Tyhjät laatat Windows 10 Start -valikossa

Tyhjät laatat ovat yksi Windows 10: n yleisimmistä ongelmista. Joskus, kun käytät Windows 10: n Käynnistä-valikkoa, saatat huomata, että jotkin Käynnistä-valikon laatat ovat tyhjiä ja eivät näytä mitään.
Jos yksi tai useampi Käynnistä-valikosta on tyhjä, voit korjata ongelman seuraamalla alla olevia ohjeita.
Menetelmä 1/3
Käynnistä Windows Explorer uudelleen
Vaihe 1: Avaa tämä PC, Quick Access tai muu kansio, joka sijaitsee missä tahansa Windows 10 -tietokoneessa.
Vaihe 2: Avaa Task Manager. Task Managerin avaaminen Windows 10: ssä on runsaasti, mutta helpoin tapa on napsauttaa Käynnistä-painiketta hiiren kakkospainikkeella ja sitten Tehtävienhallinta .
Vaihe 3: Kun Tehtävienhallinta on avattu, napsauta Lisää yksityiskohtia -painiketta, kun haluat tarkastella Tehtävienhallinnan koko versiota.
Vaihe 4: Siirry Prosessit- välilehteen, napsauta hiiren kakkospainikkeella Windowsin Resurssienhallintaa ja valitse sitten Käynnistä uudelleen, jos haluat käynnistää File Explorerin ja Käynnistä-valikon uudelleen.
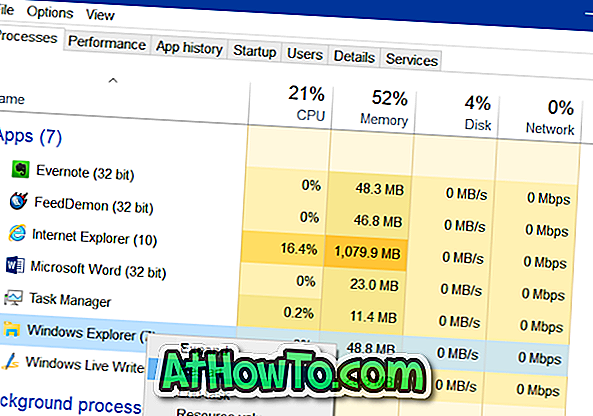
Käynnistä-valikon pitäisi nyt näyttää laatat, joissa on tietoja tyhjien laattojen sijasta.
Menetelmä 2/3
Käytä virallista Käynnistä-valikon vianmääritysohjelmaa
Windows 10 -käyttöjärjestelmässä on virallinen käynnistysvalikon korjaustyökalu (vianmääritys) vianmäärityksessä ja erilaisten Käynnistä-valikon ongelmien korjaamisessa, mukaan lukien tyhjät laatat.
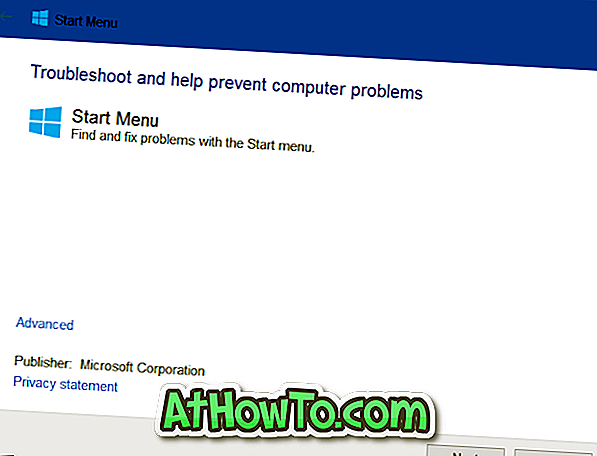
Jos Windowsin Resurssienhallinnan uudelleenkäynnistäminen (mainittu edellä) ei auttanut, voit kokeilla virallista Käynnistä-valikon vianmääritysohjelmaa. Käynnistä Windows 10: n Käynnistä-valikkokorjaustyökalu, jonka avulla voit ladata tukiaseman. Vianmääritysohjelmaa voidaan käyttää myös, jos Käynnistä-valikko ei avaudu tai ei avaudu kunnolla.
Menetelmä 3/3
Irrota sovelluksen laatta ja liitä se uudelleen Käynnistä-valikkoon
Jos edellä mainitut ratkaisut eivät auttaneet korjaamaan ongelmaa, voit irrottaa laatan käynnistyspainikkeesta ja kiinnittää samalla tyhjän laattojen ongelman. Laatan voi irrottaa napsauttamalla laatikkoa hiiren kakkospainikkeella ja napsauttamalla sitten Unpin from Start -vaihtoehtoa. Jos haluat liittää laatan, napsauta hiiren kakkospainikkeella Käynnistä-valikossa tai Käynnistä-valikossa olevaa sovellusta ja valitse sitten Käynnistä- vaihtoehto.
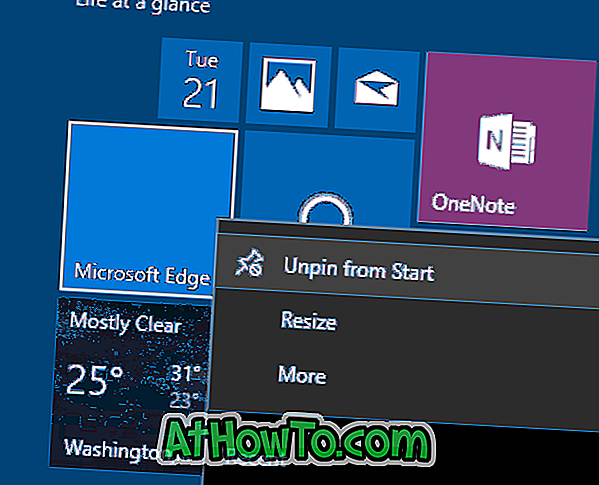
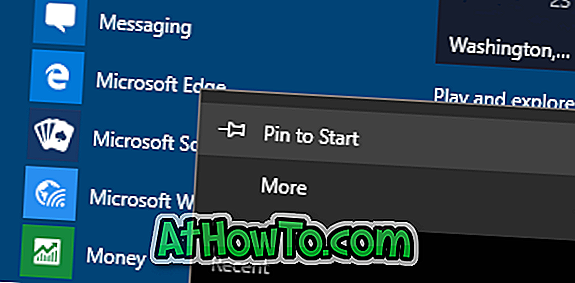
Kerro meille, jos pystyt korjaamaan tyhjät Käynnistä-valikon laatat noudattamalla jotakin näistä menetelmistä.
Ohjauspaneelin liittäminen Windows 10 -käynnistysvalikkoon voi myös olla kiinnostava.














