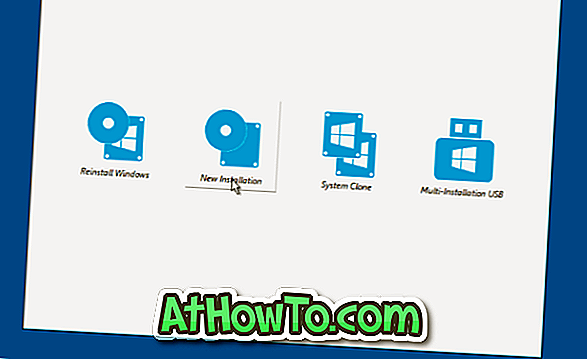Vaikka PC-käyttäjät ovat luoneet moni-asennuksen Windows DVD / USB- tai multi-boot Windows USB- / DVD-levyjä Windows XP: n päivistä, usean käynnistys- tai usean asennuksen omaava USB on uusi konsepti useimmille PC-käyttäjille.
Mikä on usean asennuksen tai usean käynnistysaseman Windows USB?
Monikäyttöinen tai moniasennusohjelma Windows USB mahdollistaa useiden Windows-käyttöjärjestelmän versioiden asentamisen samasta USB-asemasta. Tämä tarkoittaa, että jos tietokoneessasi on kaksi Windows-käyttöjärjestelmää, voit luoda käynnistettävän USB-aseman, joka sisältää kaksi Windows-käyttöjärjestelmän versiota.
Voit esimerkiksi asentaa Windows 7/10: n ja Windows 8.1: n yhdestä USB-asemasta. Voit myös valmistaa USB-aseman, joka sisältää sekä Windows 7: n että Windows XP: n asennustiedostot.
Luo moniasennus USB USB 10 -käyttöjärjestelmässä tai aiemmissa versioissa
Tämä ei ole ensimmäinen kerta, kun puhumme Windows USB: n asentamisesta täällä IntoWindowsiin. Olemme aiemmin kuulleet joukon oppaita, joiden avulla voit valmistaa monikäyttöisiä Windows USB -tietoja käyttämällä komentosarjoja ja apuohjelmia.
Ennen tätä, jos haluat luoda moniasennettavan Windows USB: n, jouduimme käyttämään WinSetupFromUSB-työkalua. Nykyään voidaan käyttää toista erinomaista apuohjelmaa, jota kutsutaan WinToHDD: ksi, kun haluat luoda moniasennuksen Windows USB: n.
WinToHDD on ilmainen työkalu, jonka avulla tietokoneen käyttäjät voivat helposti asentaa ja asentaa uudelleen Windows-käyttöjärjestelmän. WinToHDD: n 2.3- ja uudemmat versiot tukevat moniasennettavien Windows-USB-asemien luomista, mikä helpottaa PC-käyttäjien asentamista useista Windows-käyttöjärjestelmän versioista yhdestä USB-asemasta.
WinToHDD on aina ollut helppokäyttöinen apuohjelma. Mutta jos käytät tätä työkalua ensimmäistä kertaa moniasennettavan Windows USB: n valmisteluun, noudata alla olevia ohjeita.
Vaihe 1: Ensimmäinen vaihe on ladata WinToHDD-uusin versio. Kuten aiemmin todettiin, lataa 2.3 tai uudemmat versiot, sillä aiemmat versiot eivät tarjoa tätä ominaisuutta.
Vaihe 2: Kytke USB-asema, jonka haluat moninkertaistaa asentamaan Windows USB: n, ja varmuuskopioi kaikki tiedot turvalliseen paikkaan, kun asema poistetaan prosessin aikana. Varmista, että varmuuskopioit kaiken USB-asemasta.
Vaihe 3: Suorita WinToHDD. Valitse aloitusnäytössä Multi-installation USB -vaihtoehto.

Vaihe 4: Valitse USB-asema. Napsauta Kyllä-painiketta, kun näet vahvistusikkunan, jossa ”Valitun laitteen on alustettava. Haluatko varmasti jatkaa? ”-Viestiä.
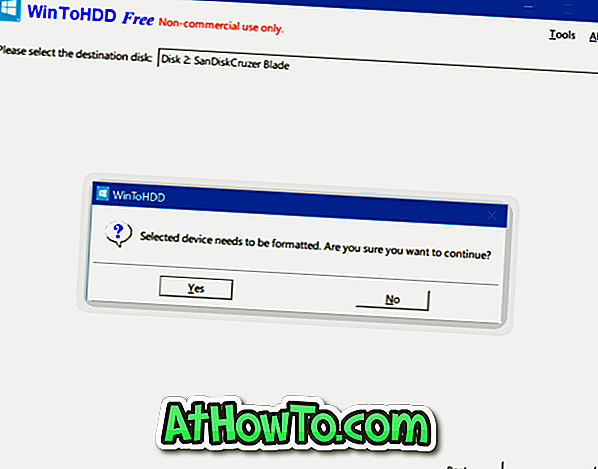
WinToHDD aloittaa aseman alustamisen.
Vaihe 5: Kun muotoilu on tehty, näyttöön tulee seuraava näyttö. Valitsee käynnistys- ja järjestelmäosion, mutta varmista, että molemmat ovat oikein, ennen kuin napsautat Seuraava-painiketta. Jos et ole varma, mitä käynnistys- ja järjestelmäosio on, napsauta ”Mitä ovat järjestelmän osiot ja käynnistysosio?” -Linkkiä.
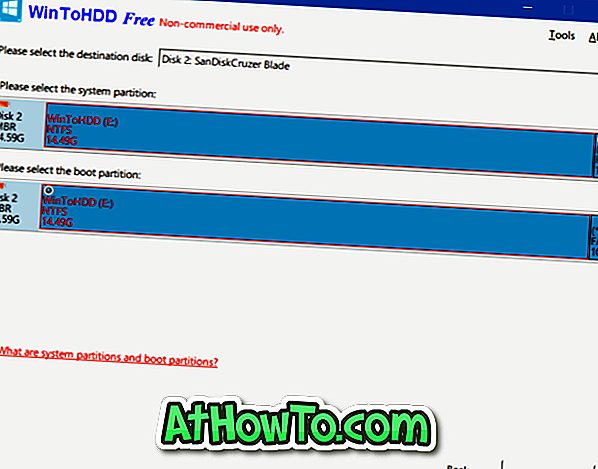
Vaihe 6: WinToHDD alkaa nyt luoda käynnistettävää mediaa. Tämä prosessi voi kestää viisi minuuttia.
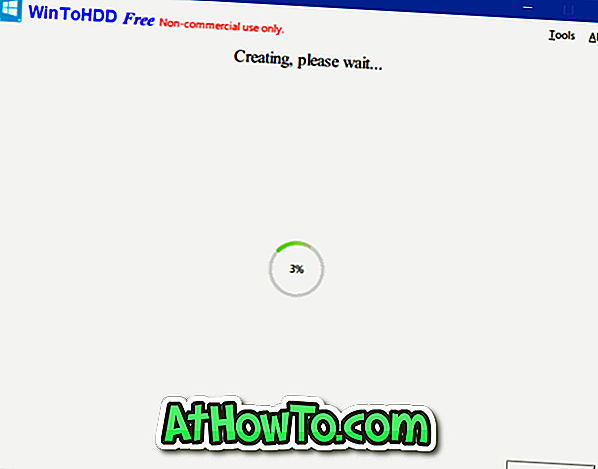
Vaihe 7: Kun olet valmis, voit kopioida Windows 10: n, Windows 8: n, Windows 8.1: n, Windows 7: n ISO-kuvat USB-aseman juurelle, jotta se voidaan asentaa moniksi.
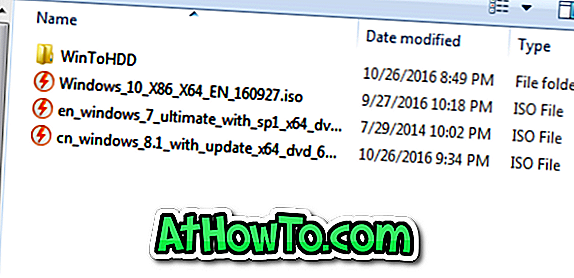
Vaihe 8: Jos haluat käyttää usean asennuksen USB-asemaa, käynnistä käynnistettävästä USB-asemasta, valitse, onko tietokoneessa 64-bittinen tai 32-bittinen, valitse Uusi asennus tai Asenna Windows uudelleen ja asenna näytön ohjeiden mukaan.