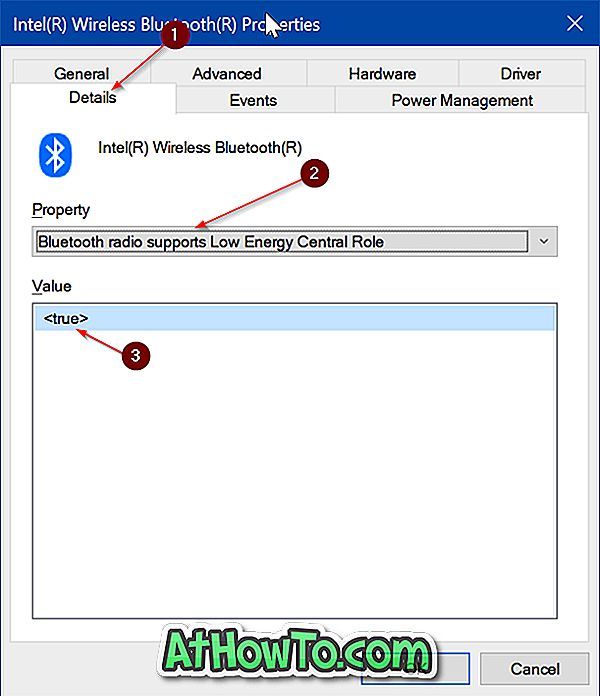Todennäköisesti jokainen Windows-käyttäjä tuntee Windows 7: ssä, Windows 8: ssa ja Windows 01: ssä olevan Snipping-työkalun. Vaikka useimmat käyttäjät tietävät, miten otat tilannekuvan Snipping-työkalun avulla, monet heistä eivät tiedä, miten ottaa tilannekuvan alusta tai kontekstivalikon avulla.

Oletko koskaan yrittänyt ottaa työpöydän kontekstivalikon tilannekuvan (napsauta hiiren kakkospainikkeella valikkoa)? On todennäköistä, että te ette onnistuneet. Koska olet oletusarvoisesti, et voi ottaa pikavalintaa kontekstivalikosta tai Käynnistä-valikosta Windowsin Snipping-työkalulla.
Mutta on piilotettu ja helppo tapa ottaa tilannekuva kontekstivalikosta ja muista alueista, joita ei yleensä voi ottaa käyttöön Windows 10/8/7: n sisäänrakennetulla Snipping-työkalulla.
Jos käytät Windows 10 -käyttöjärjestelmää, voit käyttää pikaviestityökalun uutta viive- tai ajastintoimintoa ottaaksesi kontekstivalikon.
Ota kuva Windowsista
Tässä voit ottaa tilannekuvan kontekstivalikosta tai Käynnistä-valikosta Windows 7: ssä:
1 . Käynnistä Snipping-työkalu .

2 . Minimoi se painamalla Esc- painiketta.

3 . Avaa nyt Käynnistä-valikko tai kontekstivalikko, johon haluat ottaa tilannekuvan.

4 . Paina Ctrl + Print Screen -näppäimiä ottaaksesi avatun Käynnistä-valikon tai kontekstivalikon tilannekuvan.


5 . Tallenna kuva ja olet valmis! Niin yksinkertaista!
Kiitos aktiivisesta lukijastamme "Rob" tästä vinkistä.