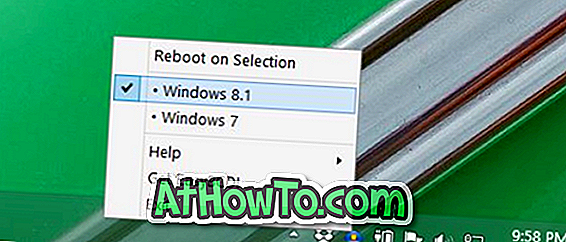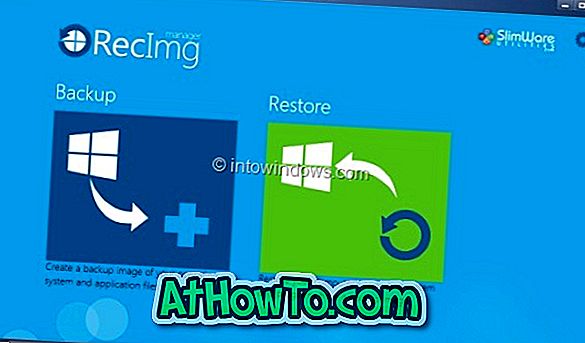Google-haku, YouTube ja Gmail ovat kolme maailman suosituimpia sivustoja. Miljoonat PC- ja mobiilikäyttäjät vierailevat päivittäin näillä verkkosivuilla, ja monet ihmiset käyttävät näitä sivustoja tunnin ajan.
Jos vierailet myös näillä sivustoilla useita kertoja päivässä tietokoneellasi, haluat luultavasti liittää Google, YouTube ja Gmail Windows 10: n tehtäväpalkkiin, jotta voit käyttää näitä sivustoja hiiren napsautuksella.

Sivuston kiinnittäminen Windows 10 -työkalupalkkiin on yhtä helppoa kuin ohjelman kiinnittäminen tehtäväpalkkiin. Voit käyttää Googlen, YouTuben ja Gmailin käyttämistä Windows 10: n tehtäväpalkkiin joko oletusarvoisen Edge-selaimen tai suositun Chrome-selaimen avulla.
Kun olet liittänyt nämä sivustot Windows 10: n tehtäväpalkkiin, sinun tarvitsee vain klikata niiden kuvakkeita tehtäväpalkissa avataksesi ne Web-selaimessa, jota käytit web-sivuston liittämiseen Windows 10 -työkalupalkkiin. Jos esimerkiksi käytät Edge-selainta YouTuben liittämiseen tehtäväpalkkiin, YouTube-sivusto avataan Edge-selaimella vain, kun napsautat tehtäväpalkissa olevaa YouTube-kuvaketta, olipa tietokoneesi oletusarvo web-selaimesta.
Käytä Edgeä, jos haluat liittää Google, YouTube ja Gmail Windows 10: n tehtäväpalkkiin
Vaihe 1: Avaa YouTube-, Google- ja Gmail-sivustot Edge-selaimessasi. Jos haluat liittää jonkin näistä kahdesta, avaa verkkosivusto, jonka haluat liittää tehtäväpalkkiin.
Vaihe 2: Vaihda välilehteen, jossa YouTube-sivu on auki.
Vaihe 3: Napsauta Lisää-kuvaketta (katso alla olevaa kuvaa) ja napsauta sen jälkeen Pin-sivua tehtäväpalkkiasetukseen, jossa on nykyinen verkkosivusto (YouTube) tehtäväpalkkiin.
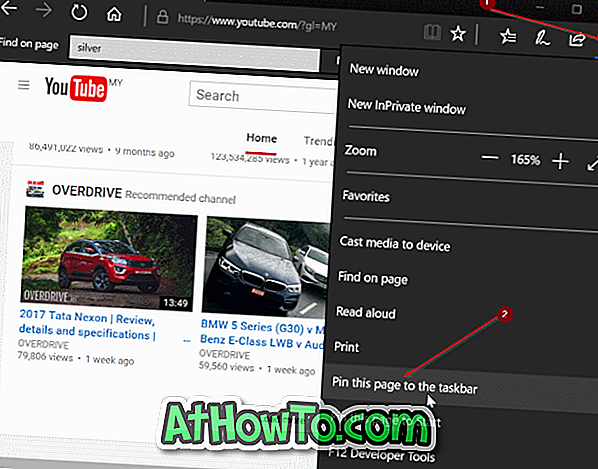
Toista nämä kaksi vaihetta (vaihe 2 ja 3) muille sivustoille (Gmail ja Google), jotka haluat liittää tehtäväpalkkiin.
Tämän menetelmän avulla voit liittää suosikkivideosi tai minkä tahansa muun sivun tehtäväpalkkiin Windows 10: ssä.
Voit liittää Google, YouTube ja Gmail Windows 10: n tehtäväpalkkiin käyttämällä Chromea
Vaihe 1: Avaa YouTube-sivusto Chrome-selaimessa.
Vaihe 2: Napsauta kolmen pisteen kuvaketta (katso alla olevaa kuvaa), napsauta Lisää työkaluja ja valitse sitten Lisää työpöydälle -vaihtoehto.
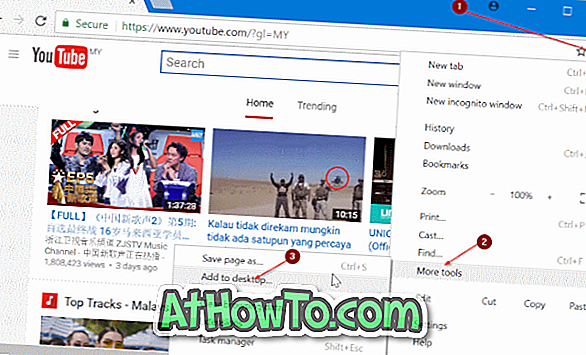
HUOMAUTUS: Jos saat Add to taskbar (Lisää tehtäväpalkkiin) -vaihtoehdon sen sijaan, napsauta sitä, kirjoita verkkosivuston nimi ja napsauta sitten Add (Lisää) -painiketta.
Vaihe 3: Anna verkkosivuston nimi (YouTube tai mitä haluat soittaa) ja napsauta sitten Lisää-painiketta, jos haluat luoda YouTube-pikakuvakkeen työpöydälle.
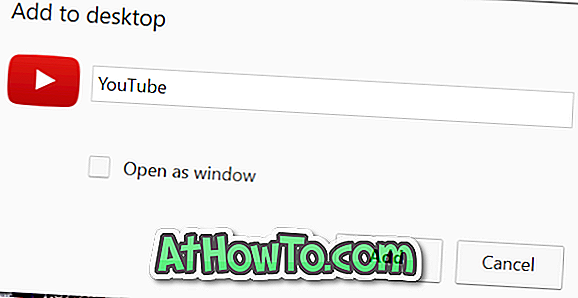
Vaihe 4: Vedä ja pudota YouTube-pikakuvake työpöydältä tehtäväpalkkiin, jotta voit liittää sen tehtäväpalkkiin. Niinkin yksinkertaista!

Toista menettely Gmailin ja Googlen verkkosivustojen liittämiseksi Windows 10: n tehtäväpalkkiin.








![YouWave: Suorita Android Windowsissa [Maksettu]](https://athowto.com/img/software/842/youwave-run-android-windows.jpg)