Useimmat nykypäivän työpöydät ja kannettavat tietokoneet ovat valmiiksi asennettuina Windows Vistassa. Mutta jos aiot kokeilla uutta Windows 7 -käyttöjärjestelmää, VPC (Virtual PC) on paras tapa asentaa. On täysin turvallista ja helppoa asentaa käyttöjärjestelmä VPC: hen luomatta uutta osiota asentaaksesi uuden.
Vaikka voit kaksinkertaistaa Windows 7: n käynnistämisen Vista: lla (Vista on asennettu ensin), on hyvä käyttää Virtual PC: tä Windows 7: n asentamiseen jo asennetun Vista -käyttöjärjestelmän sisällä. Niille, jotka eivät tiedä, Microsoft Virtual PC: n avulla suoritetaan useita käyttöjärjestelmiä samaan fyysiseen järjestelmään samanaikaisesti. Voit vaihtaa kahden käyttöjärjestelmän välillä muutamassa sekunnissa.
Lue myös "10 muistettavaa asiaa ennen Windows 7: n asentamista" -oppaan ja varmista, että asiat toimivat hyvin.
Tässä opetusohjelmassa näytämme, miten Windows 7 voidaan asentaa Windows Vistan sisällä Microsoft Virtual PC: n avulla.
vaatimukset:
* Windows 7 DVD
* Microsoft Virtual PC (ilmainen)
Asenna Windows 7 Virtual PC 2007: ään
menettely:
1. Lataa ja asenna Virtual PC täältä.
2. Suorita Virtual PC -ohjelmisto. Voit tehdä tämän kirjoittamalla Virtual PC Vista Start -valikon hakukenttään ja painamalla Enter.
3. Napsauta ”Uusi” -vaihtoehtoa ja jatka napsauttamalla Seuraava.

4. Valitse käytettävissä olevista kolmesta vaihtoehdosta vaihtoehto ”Luo virtuaalikone”. Pidän parempana tätä vaihtoehtoa, koska sen avulla voit muokata haluamallasi tavalla. Napsauta Seuraava.
5. Kirjoita tässä uuden virtuaalikoneen nimi. Tiedosto tallennetaan automaattisesti My Virtual Machines -kansioon. Jos haluat tallentaa sen toiseen paikkaan, käytä ”Selaa” -painiketta.
6. Valitse pudotusvalikosta käyttöjärjestelmä, jonka haluat asentaa Virtual PC: llä. Tässä oppaassa valitsemme "Muu", koska Windows 7 -vaihtoehto ei ole käytettävissä VPC: ssä. Kun olet valinnut käyttöjärjestelmän, napsauta Seuraava.
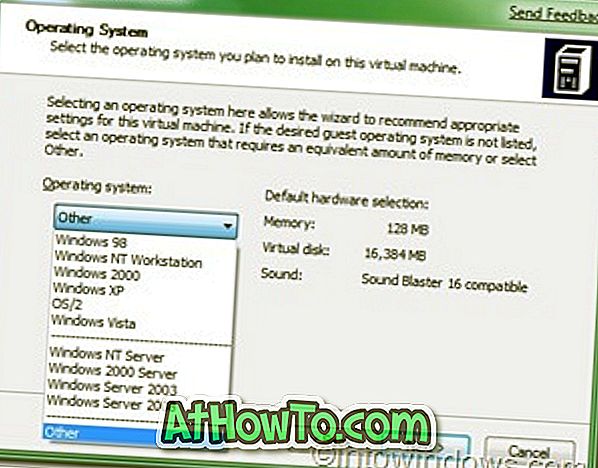
7. Jos järjestelmässä on enemmän kuin 1 Gt RAM-muistia, valitse ”RAM-muistin säätäminen” ja valitse ”Suositeltavan RAM-muistin käyttö”. Jos olet valinnut ”RAM-muistin säätämisen”, valitse RAM-määrä, jonka haluat jakaa virtuaalikoneen (Windows 7) suorittamiseen, ja napsauta ”Seuraava”. (Oletusarvoisesti se käyttää 662 Mt RAM-muistia, jos haluat säilyttää sellaisenaan, napsauta “Next”).
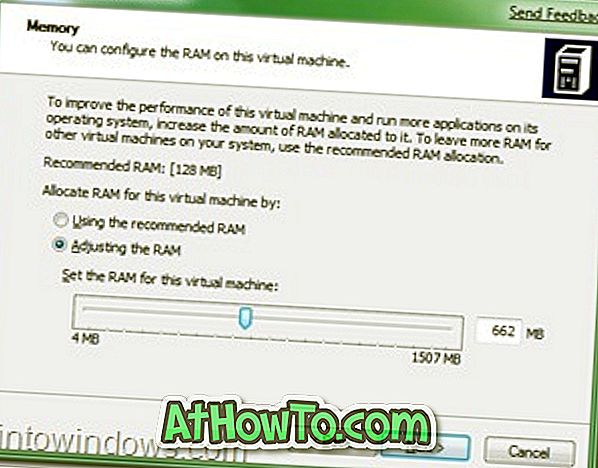
8. Valitse seuraavassa näytössä “Uusi virtuaalinen kiintolevy” ja napsauta painiketta uudelleen.
9. Selaa tässä vaiheessa paikka, johon haluat luoda virtuaalisen kiintolevyn, ja määritä virtuaalisen kiintolevyn nimi. Älä myöskään unohda määrittää virtuaalisen kiintolevyn koko. Mieluummin vähintään 16 Gt (Microsoft suosittelee).
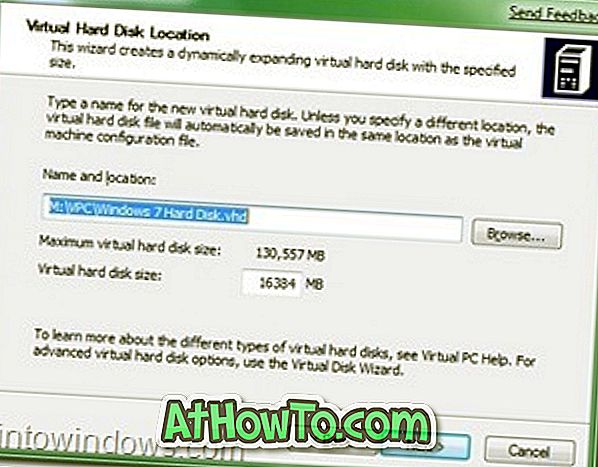
10. Napsauta Valmis-painiketta.
11. Tämä avaa pienen ikkunan nimeltä “Virtual PC Console”. Napsauta Käynnistä-painiketta aloittaaksesi todellisen prosessin.
12. Aseta Windows 7-DVD-levy optiseen asemaan tai plug-in-käynnistettävään USB-asemaan (USB-aseman avulla voit asentaa vain 10-15 minuuttia) ja paina Enter, kun Virtual PC -konsoli kehottaa tätä ikkunaa. (Järjestelmää ei tarvitse käynnistää uudelleen. Järjestelmä käynnistetään uudelleen konsolin sisällä).

Näet Windows 7: n asennusympäristön konsolin sisällä.

13. Asenna Windows 7 konsolin sisälle oletusarvoisen Windows 7 -asennusohjelman kanssa. Kun olet valmis asennuksen, näet tämän ikkunan.
14. Nyt voit asentaa kaikki tarvittavat ohjelmat Windows 7: lle.
15. Voit sulkea Virtual PC: n yksinkertaisella klikkauksella "close" (oikeassa yläkulmassa) -painiketta.
16. Voit avata Virtual 7: n uudelleen kirjoittamalla "Virtual PC" (ilman lainausmerkkejä) Käynnistä-valikkoon ja valitsemalla Virtual Windows 7 ruudusta ja napsauttamalla "Start".

17. Olet valmis!
18. Nauti !!!












