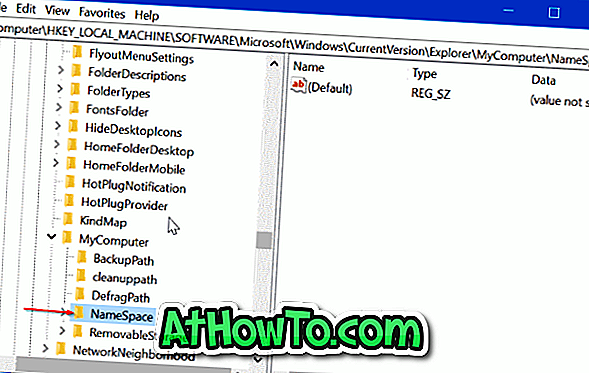Windows 8.1- ja aiemmissa Windows-versioissa asiakirjan muuntaminen PDF: ksi ei ollut mahdollista ilman kolmannen osapuolen sovelluksia. Meidän oli ladattava ja asennettava kolmannen osapuolen PDF-ohjelmisto, kuten Gaaiho PDF Reader, jotta voit muuntaa asiakirjan PDF-tiedostoksi tai tallentaa asiakirjan PDF-muodossa.
Onneksi Windows 10: n avulla voit muuntaa minkä tahansa asiakirjan PDF-tiedostoksi sekä tallentaa minkä tahansa asiakirjan PDF-tiedostona . Uusia Microsoft Print to PDF -ominaisuuksia voidaan käyttää minkä tahansa tulostettavan asiakirjan tallentamiseen PDF-tiedostoon. Tämä tarkoittaa myös sitä, että voit tallentaa asiakirjat ja kuvat PDF-muodossa suosikkiohjelmistosta ilman mitään asennusta. Esimerkiksi, kun olet kirjoittanut jotain Notepadissa, voit tallentaa asiakirjan PDF-muodossa sen sijaan, että se olisi tallennettu .txt-muotoon vain kahdella napsautuksella. Samoin voit tallentaa kuvia Paintista, Paint.netista tai muusta kuvankäsittelyvälineestä kannettavien asiakirjojen muodossa.
Lyhyesti sanottuna mikä tahansa tulostettava asiakirja tai kuva voidaan nyt tallentaa PDF-tiedostosta laatikosta. Jos olet kiinnostunut tämän ominaisuuden saatavuudesta kolmannen osapuolen sovelluksissa, kerro meille, että kaikki tulostusta tukevat ohjelmistot tukevat myös Microsoftin tulostusta PDF -ominaisuuteen.
Seuraavassa on, miten Microsoftin tulostus PDF-muotoon voidaan muuntaa minkä tahansa asiakirjan PDF-tiedostoksi ja tallentaa minkä tahansa asiakirjan PDF-muodossa. Jos haluat tietää, miten Web-sivu tallennetaan PDF-muodossa, tutustu Web-sivun tallentamiseen PDF-tiedostona Microsoft Edge -oppaassa.
Muunna asiakirjat ja kuvat PDF-muotoon
Vaihe 1: Avaa asiakirja tai kuva ohjelmistolla, jota käytät yleensä asiakirjojen tai kuvien luomiseen tai muokkaamiseen. Jos sinulla on esimerkiksi kuvatiedosto ja haluat muuntaa sen PDF-muotoon, avaa se Paintilla tai muulla tietokoneeseen asennetulla kuvankäsittelyvälineellä.

Vaihe 2: Kun asiakirja tai kuva on avattu, napsauta Tiedosto-valikkoa ja valitse Tulosta-valintaikkuna valitsemalla Tulosta. Vaihtoehtoisesti voit käyttää Ctrl + P-pikanäppäintä käynnistääksesi Print-valintaikkunan nopeasti.

Vaihe 3: Valitse Valitse tulostin -kohdasta Microsoft Tulosta PDF-tiedostoon ja valitse sitten Tulosta.

Vaihe 4: Kun näet Tallenna nimellä -valintaikkunan, kirjoita PDF-tiedoston nimi, valitse paikka, johon haluat tallentaa sen, ja valitse sitten Tallenna PDF-tiedosto valitsemalla Tallenna. Se siitä!

Voit tallentaa asiakirjan PDF-muodossa
Vaihe 1: Kun olet luonut asiakirjan tai kuvan, käytä Ctrl + P-pikanäppäintä käynnistääksesi Print-valintaikkunan.

Vaihe 2: Valitse Valitse tulostin -kohdasta Microsoft Tulosta PDF-tiedostoon, avaa Tallenna nimellä -valintaikkuna valitsemalla Tulosta-painike, valitse paikka, johon haluat tallentaa PDF-tiedoston, kirjoita tiedoston nimi ja valitse sitten Tallenna.


PDF-tiedostojen online-oppaan tiivistäminen saattaa myös kiinnostaa sinua. Samaan aikaan Windows 10 tukee PDF-tiedostojen avaamista laatikosta. Se avaa oletusarvoisesti PDF-tiedoston Edge-selaimessa, mutta voit muuttaa sen muuhun PDF-lukijaohjelmistoon.