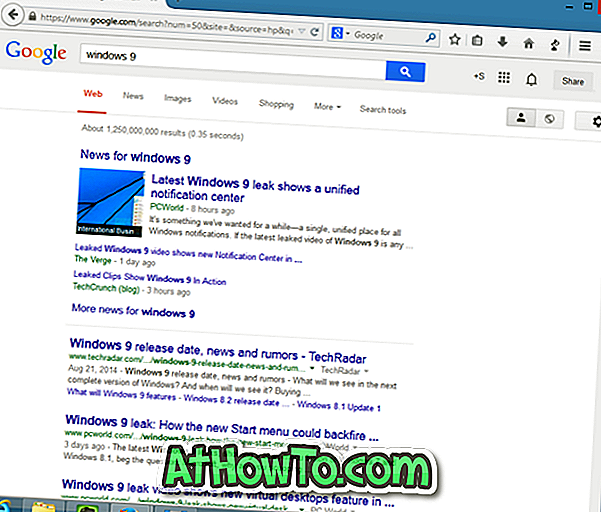Ei liian kauan sitten, meidän oli ladattava ja asennettava kaupallisia sovelluksia muuntaa JPEG-, PNG- ja muut kuvatiedostot suosituiksi PDF-tiedostoiksi. Löytäminen kunnon ilmainen sovellus, joka voi muuntaa tiedostoja PDF oli vaikeaa. Tänään onneksi on tarjolla monia ilmaisia online-palveluja, joiden avulla JPEG- ja PNG-kuvatiedostot voidaan muuntaa PDF-tiedostoiksi muutamassa sekunnissa.
Me kaikki tiedämme, että Windows 10 tukee PDF-tiedostojen katselemista laatikosta. Oletusselaimena oleva Microsoft Edge on myös Windows 10: n oletusarvoinen PDF-lukija. Tämän lisäksi Windows 10: ssä on toinen ominaisuus, jonka avulla voimme tallentaa minkä tahansa teksti- ja kuvatiedoston PDF-tiedostoon.
Olemme aiemmin keskustelleet siitä, miten dokumentit muunnetaan PDF-muotoon käyttämällä sisäänrakennettua Print to PDF -toimintoa. Samaa tekniikkaa voidaan käyttää myös JPEG-, PNG- ja muiden suosittujen kuvamuotojen muuntamiseen PDF-muotoon. Lyhyesti sanottuna, jos käytät Windows 10 -käyttöjärjestelmää, voit muuntaa kuvatiedostot PDF-tiedostoksi ilman, että tarvitset lisäohjelmia.
Muunna kuvatiedostot PDFiksi Windows 10: ssä
Suorita alla olevat ohjeet, jos haluat muuntaa kuvatiedostot PDF-muotoon Windows 10: ssä.
Vaihe 1: Avaa File Explorer. Selaa kansioon, joka sisältää kuvatiedoston, jonka haluat muuntaa PDF-muotoon.

Vaihe 2: Kaksoisnapsauta kuvatiedostoa avataksesi sen oletusarvoisesti valittuna olevalla Photos-sovelluksella, Windows Photo Viewerilla tai muulla kuvankatseluohjelmalla.

Vaihe 3: Kun kuvatiedosto avataan sovelluksessa tai ohjelmassa, paina Ctrl- ja P- näppäimiä (Ctrl + P-pikanäppäin) avataksesi Tulosta-valintaikkunan. Huomaa, että Tulostus-valintaikkunan klassinen versio tulee näkyviin, jos avasit kuvatiedoston perinteisellä työpöytäohjelmalla, kuten Windows Photo Viewerilla.
Vaihe 4: Valitse Tulostin- osassa tulostimeksi Microsoft Print to PDF .


HUOMAUTUS: Jos Microsoft Print to PDF -merkintä ei näy siellä, se on todennäköistä, koska ominaisuus on pois päältä. Voit ottaa sen käyttöön valitsemalla Ohjauspaneeli> Ohjelmat ja toiminnot> Ota Windowsin toiminnot käyttöön tai pois käytöstä.
Vaihe 5: Napsauta lopuksi Tulosta- painiketta. Tämä toiminto avaa Save Print Output As -valintaikkunan.
Vaihe 6: Anna uuden PDF-tiedoston nimi ja valitse sitten Tallenna . Se siitä!

Voit nyt avata PDF-tiedoston Edge-selaimessa tai muussa PDF-katseluohjelmassa nähdäksesi kuvan. Voit myös jakaa PDF-tiedoston muiden kanssa, kuten mikä tahansa muu PDF-tiedosto. Jos PDF-tiedosto on suuri, voit pakata PDF-tiedoston pienentämään sen kokoa.