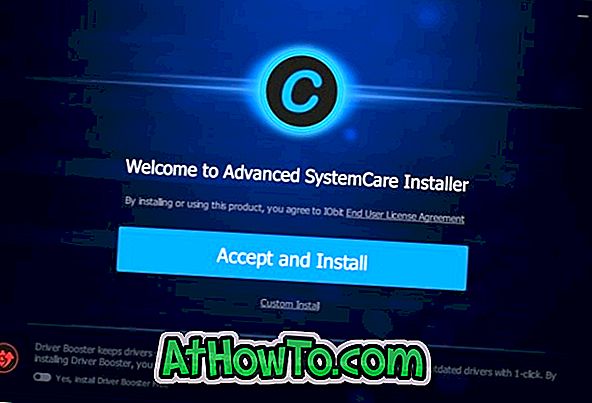Tietokoneen asetukset, jotka on otettu käyttöön ensin Windows 8: n kanssa, on nimetty uudelleen Windows 10 -asetuksiksi. Microsoft on tarkistanut Asetukset-sovelluksen kokonaan, jotta se olisi helpompi käyttää ja sisältää uusia asetuksia.
Vaikka klassinen ohjauspaneeli on edelleen olemassa Windows 10 -käyttöjärjestelmässä, ja meidän täytyy siirtyä ohjauspaneeliin päästäksesi joihinkin asetuksiin, useimmat asetukset löytyvät Asetukset-sovelluksesta. Itse asiassa monet uusista asetuksista ja vaihtoehdoista ovat käytettävissä vain Asetukset-sovelluksessa.
Asetukset Käynnistä-valikon tai näytön mukauttamiseksi, lukitusnäyttö ja monet muut asetukset ovat käytettävissä vain Asetukset-sovelluksessa. Lisäksi Asetukset-sovelluksen avulla voit liittää suosikkiasetuksesi tai -asetuksesi, joita sinun tarvitsee käyttää hyvin usein Käynnistä-valikkoon tai näyttöön.

Asetukset-sovelluksen suunnittelukieli menee hyvin Windows 10: n yleiseen suunnitteluun. Kaikki asetukset ja vaihtoehdot on sijoitettu yhdeksään eri luokkaan: Järjestelmä, Laitteet, Verkko ja Internet, Mukauttaminen, Tilit, Aika ja kieli, Helppokäyttöisyys, Tietosuoja ja Päivitys ja suojaus. Voit tarkastella alaluokkia siirtymällä luokkaan.
Itse asiassa Asetukset-sovellus on paljon helpompi käyttää ja navigoida kuin perinteinen Ohjauspaneeli.
Vaikka Asetukset-sovelluksen kuvake on oletusarvoisesti kiinnitetty Käynnistä-valikon tai näytön vasemmalle puolelle, se on joitakin harvinaisempia tapoja avata Asetukset-sovellus Windows 10: ssä.
Menetelmä 1/6
Avaa Asetukset näppäimistön pikanäppäimellä
Tämä on helpoin tapa käynnistää Asetukset-sovellus Windows 10: ssä.
Vaihe 1: Avaa Windows 10 -käyttöjärjestelmän asetukset nopeasti Windows-logon ja I- näppäinten (Windows + I) avulla.
Menetelmä 2/6
Avaa Windows 10 -asetukset kohdasta Käynnistä
Vaihe 1: Palaa Käynnistä-valikko tai -näyttö painamalla Windowsin logonäppäintä tai napsauttamalla (napauta, jos käytät kosketuslaitetta) Käynnistä-painiketta tehtäväpalkin vasemmalla puolella.
Vaihe 2: Napsauta Käynnistä-painiketta vasemmalla puolella tai napauta Asetukset- kuvaketta käynnistääksesi sen.

Menetelmä 3/6
Käynnistä asetukset -sovellus hausta
Vaihe 1: Avaa Käynnistä-valikko tai näyttö.
Vaihe 2: Kirjoita hakukenttään (josta pääsee nopeasti painamalla Windows + C) Settings ja paina sitten Enter-näppäintä.

Menetelmä 4, 6
Avaa Asetusten mukauttaminen-osio nopeasti
Vaihe 1: Napsauta työpöytää hiiren kakkospainikkeella avataksesi työpöydän kontekstivalikon.

Vaihe 2: Napsauta tai napauta Muokkaa- painiketta, jos haluat avata Asetusten mukauttamisosion.

Menetelmä 5/6
Avaa Asetukset-sovellus Action Centeristä
Vaihe 1: Napsauta tehtäväpalkin Toimintakeskuksen kuvaketta ja avaa Asetukset valitsemalla Kaikki asetukset -ikkuna.

Menetelmä 6, 6
Kiinnitä asetusten määritystyökalu tehtäväriville
Vaihe 1: Käynnistä Käynnistä-valikko tai näyttö napsauttamalla tehtäväpalkin Käynnistä (Windows-kuvake) -painiketta tai painamalla näppäimistön Windows-logonäppäintä.
Vaihe 2: Napsauta hiiren kakkospainikkeella Asetukset- kuvaketta Käynnistä-valikossa / näytössä ja napsauta sitten Pin-tehtäväpalkin vaihtoehtoa. Se siitä!
Jos sinulla on ongelmia Asetusten avaamisessa, katso Asetukset, joita ei avata Windows 10 -oppaassa.