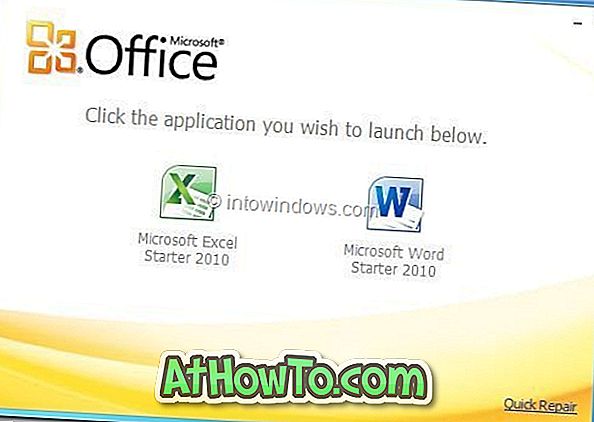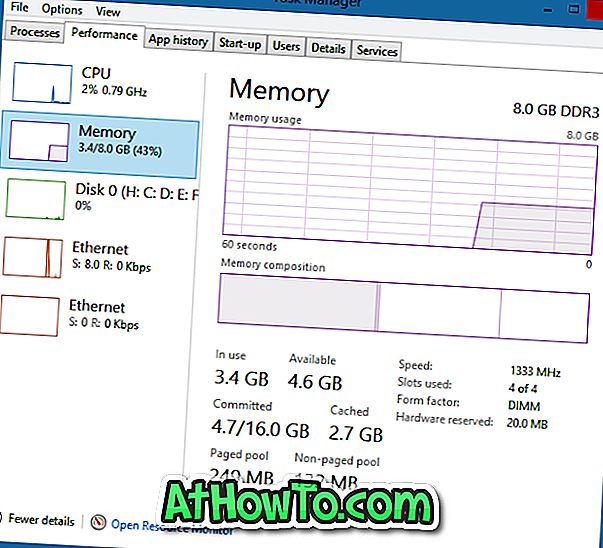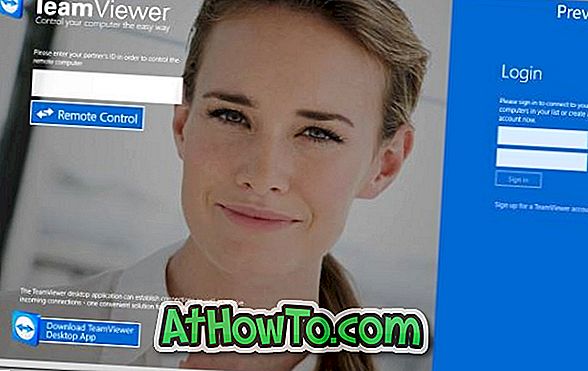Hieman yli vuosi sitten käsittelimme, miten Windows 7: n kuljettaminen USB-muistitikulla on kannettavan VirtualBox-työkalun avulla. Kun käytät kannettavaa työkalua, kuten VirtualBoxia, sinun on luotava uusi Windows-virtuaalikone ennen kuin käytät sitä kannettavana käyttöjärjestelmänä. Mitä jos haluat luoda virtuaalikoneen nykyisestä Windows 7 -käyttöjärjestelmästäsi?

Tässä oppaassa käsitellään virtuaalisen Windows-koneen luomista kloonaamalla olemassa oleva Windows-käyttöjärjestelmä. Ja kun sinulla on käyttöjärjestelmäsi klooni virtuaalisen aseman muodossa, voit käyttää vapaita virtualisointiratkaisuja kuten Virtual Box, VMware Player tai Microsoft Virtual PC kuljettamaan ja käyttämään henkilökohtaista Windows-käyttöjärjestelmääsi missä tahansa koneessa.
Seuraavassa on ohjeita, joita sinun on noudatettava Windows-käyttöjärjestelmän kloonaamiseksi. Tässä oppaassa kloonataan Windows 7.
1 . Lataa ensin ja asenna Paragon Go Virtual -ohjelmisto. Paragon Go Virtual on saatavilla maksutta, mutta sinun on rekisteröitävä (ilmainen) Paragonin ohjelmistolla saadaksesi ilmaisen lisenssin. Valitse asennuksen aikana Hae ilmainen sarjapainike ja siirry viralliselle rekisteröinti-sivulle ja anna tiedot saadaksesi lisenssin sähköpostitse. Anna tuotetunnus ja sarjanäppäin ja suorita asennus loppuun.

2 . Kun se on asennettu, sinua pyydetään käynnistämään kone uudelleen käynnistääksesi menettelyn.

3 . Suorita Paragon Go Virtual -sovellus ja napsauta P2V Copy -vaihtoehtoa käynnistääksesi P2V Copy Wizard.

4 . Kun ohjattu toiminto on käynnistetty, napsauta Seuraava-painiketta, jos haluat nähdä levyn äänenvoimakkuuden ja ulkoiset kiintolevyt, jos sellaisia on.
5 . Valitse Widows-asennusaseman vieressä oleva ruutu ja jatka napsauttamalla Next-painiketta.

6 . Ohjattu toiminto havaitsee valitun aseman sisältämän käyttöjärjestelmän ja kehottaa valitsemaan virtuaalisen ohjelmiston, jota haluat käyttää virtuaalikoneen suorittamiseen. Valitse virtuaalinen ohjelmisto käytettävissä olevista kolmesta (VMware, VirtualBox ja Microsoft Virtual PC), jonka tunnette ja napsauta sitten Seuraava-painiketta (olemme valinneet Oracle VirtualBoxin).

7 . Kirjoita ominaisuussivulle virtuaalikoneesi nimi ja muuta muistin määrää ennen lyödäksesi Seuraava- painiketta.

8 . Seuraavassa ikkunassa voit muuttaa virtuaalisten levyjen ominaisuuksia. Napsauta Seuraava-painiketta siirtyäksesi oletusarvoon.

9 . Tässä näytössä on määritettävä paikka, johon haluat tallentaa virtuaalikoneen. Olet melkein valmis. Napsauta Seuraava-painiketta uudelleen aloittaaksesi virtuaalikoneen luomisprosessin.


10 . Windows-asemassa olevien tietojen määrästä riippuen saattaa kestää muutama minuutti - tunti. Kun prosessi on valmis, asenna virtuaalikone ja avaa sitten virtuaalikone napsauttamalla sopivaa vaihtoehtoa. Olet valmis!