Suuri marraskuun päivitys lisää useita pieniä mutta hyödyllisiä ominaisuuksia upealle Windows 10 -käyttöjärjestelmälle. Muiden ominaisuuksien joukossa kyky aloittaa tiedoston tai kansion skannaus Windows Defenderillä suoraan kontekstivalikosta on yksi monista erittäin hyödyllisistä ominaisuuksista.
Toisin kuin aikaisemmin, Windows 10 (marraskuun päivityksellä) näyttää nyt Skannaa Windows Defender -asetuksella kontekstivalikossa, joka näkyy, kun napsautat hiiren kakkospainikkeella tiedostoa tai kansiota. Ennen tätä, kuten tiedätte, oli tarpeen avata Windows Defender manuaalisesti ja aloittaa sitten skannaus sieltä.

Windows Defender -vaihtoehdolla on epäilemättä hyötyä kymmenille miljoonille Windows 10 -käyttäjille, jotka välittävät Windows Defenderissä.
Skannauksen ongelma Windows Defender -vaihtoehdossa
Tämän ominaisuuden ongelma on kuitenkin se, että vaihtoehto näkyy pikavalikossa, vaikka olet asentanut ja käyttänyt kolmannen osapuolen virustorjuntaohjelmaa, kuten Kaspersky Internet Security ja Avast Antivirus. Kuten yllä olevassa kuvassa näkyy, Scan with Defender -vaihtoehto näkyy tietokoneessa, jossa Kaspersky on asennettu ja kytketty päälle.
Toisin sanoen Skannaus Windows Defender -valinnalla näkyy tiedoston ja kansion kontekstivalikossa, vaikka olisit poistanut Windows Defenderin (sammuu automaattisesti, kun kolmannen osapuolen virustorjunta on asennettu).
Loogisesti, kun Windows Defender on kytketty pois päältä, vaihtoehtoa ei pitäisi näyttää kontekstivalikossa. Näyttää kuitenkin siltä, että vaihtoehto näkyy Windows 10 -käyttövalikossa riippumatta Windows Defenderin tilasta.
Onneksi, jos käytät kolmannen osapuolen tietoturvaratkaisua tai suljettu Windows Defender muista syistä, voit poistaa Skannauksen Windows Defender -merkinnällä Windows 10: n kontekstivalikosta. Sinun tarvitsee vain tehdä pieni muokkaus rekisterin.
Poista Skannaa Windows Defenderin avulla Windows 10 -käyttövalikosta
Täytä alla olevat ohjeet päästäksesi eroon skannauksesta Windows Defender -merkinnällä Windows 10: n kontekstivalikosta.
Tärkeää: Koska tämä menetelmä edellyttää rekisterin muokkaamista, noudata ohjeita järjestelmän palautuspisteen luomiseksi Windows 10 -oppaassa luodaksesi manuaalisen palautuspisteen. Palautuspiste ei ole pelkästään kätevä, jos jokin menee vikaan (tosin hyvin epätodennäköinen), mutta se auttaa palauttamaan merkinnän, jos sitä tarvitaan tulevaisuudessa.
Vaihe 1: Kirjoita Regedit Käynnistä-valikkoon tai tehtäväpalkin hakukenttään ja paina sitten Enter. Napsauta Kyllä-painiketta, kun näet Käyttäjätilien valvonta -ilmoituksen.
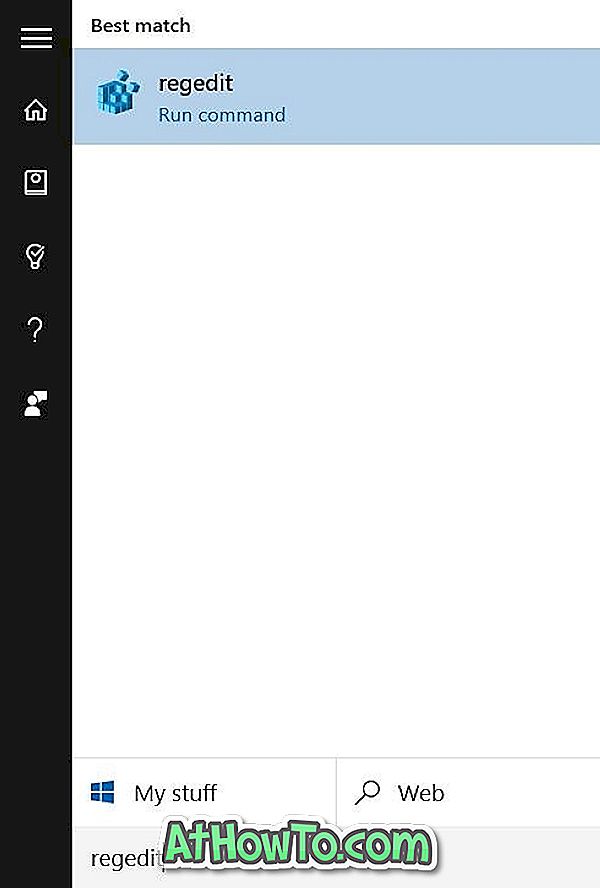
Vaihe 2: Siirry rekisterieditorissa seuraavaan näppäimeen:
HKEY_CLASSES_ROOT \ CLSID \ {09A47860-11B0-4DA5-AFA5-26D86198A780}
Vaihe 3: Napsauta hiiren kakkospainikkeella {09A47860-11B0-4DA5-AFA5-26D86198A780} ja valitse sitten Poista . Varmista, että olet valinnut oikean merkinnän ennen kuin valitset Poista.

Vaihe 4: Napsauta Kyllä-painiketta, kun näet vahvistusikkunan sen poistamiseksi.
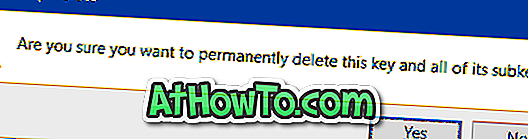
Skannaus Windows Defender -merkinnällä ei enää näy, kun napsautat hiiren kakkospainikkeella tiedostoa tai kansiota Windows 10: ssä. Onnea!











