Edellisessä artikkelissamme puhuimme VLC-mediasoittimen pakottamisesta muistamaan viimeisimmän videotiedostojen aseman laajennusten avulla. Testatessasi näitä laajennuksia huomasin, että laajennusten asentaminen VLC: hen ei ole yhtä helppoa kuin laajennusten asentaminen web-selaimiin.

Firefoxissa ja Chromessa käytettävissä olevien laajennusten etsiminen ja asentaminen on melko yksinkertaista. Vaikka sekä VLC että Firefox ovat olemassa eri tarkoituksiin, laajennusten asentaminen VLC: hen olisi pitänyt olla parempi ottaen huomioon, että se on eniten ladattu ohjelmisto.
Jos haluat parantaa VLC: n toimivuutta asentamalla käytettävissä olevan laajennuksen, voit etsiä laajennuksen ja asentaa sen Windowsissa.
Asenna laajennukset VLC: hen
Vaihe 1: Vieraile tällä sivulla, jos haluat tarkastella kaikkia käytettävissä olevia VLC-laajennuksia ja etsiä sitä, jota etsit.
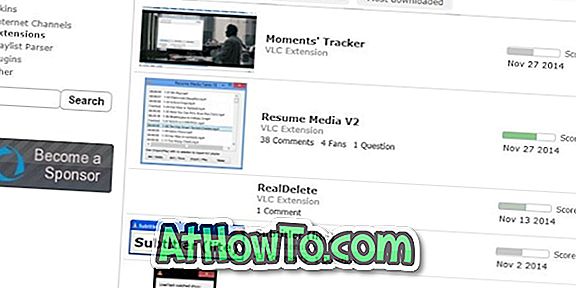
Vaihe 2: Kun olet löytänyt etsimäsi laajennuksen, klikkaa sitä nähdäksesi lisätietoja laajennuksesta.
Vaihe 3: Kun napsautat laajennussivun latauspainiketta, laajennus saattaa alkaa ladata ZIP-tiedostona. Mutta kaikki laajennukset eivät ole käytettävissä .LUA- tai zip-tiedostona, joka sisältää .LUA-tiedostoja. Kun napsautat laajennuksen latauspainiketta, saat yksinkertaisesti jonkin sivun, jossa on jonkinlainen koodi.
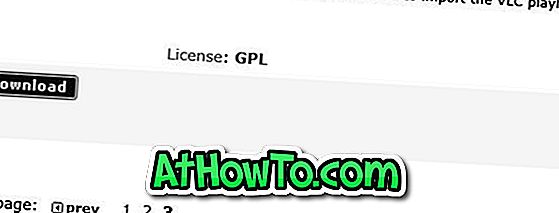
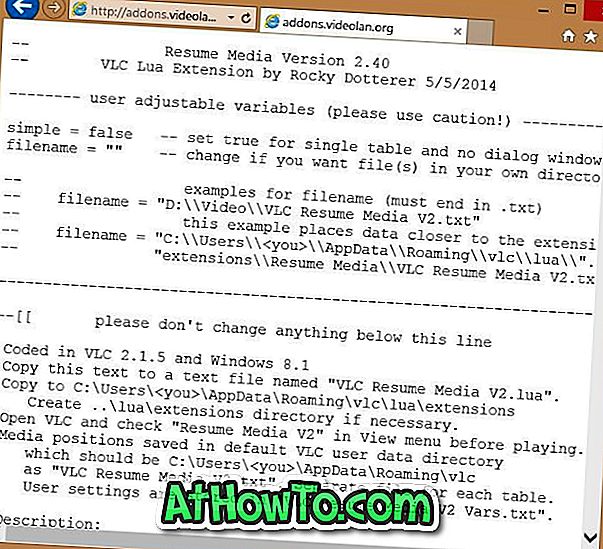
Vaihe 4: Siirry vaiheeseen 7, jos olet onnistunut lataamaan .lua- tai zip-tiedoston laajennuksesta. Ja jos saat uuden verkkosivun, jossa on koodi (katso kuva), sinun on kopioitava kaikki sivun sisältö, liitä koodi Muistioon ja tallenna se .LUA-laajennuksella.
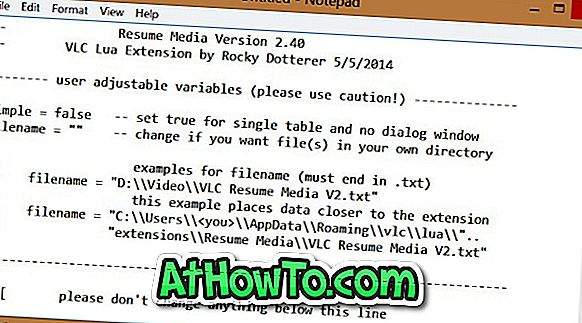
Voit tallentaa koodin Notepad-sovelluksessa. LUA-laajennus, valitse Tiedosto-valikko ja valitse Tallenna tallentaaksesi valintaikkuna, mutta napsauta Tallenna-painiketta vielä.
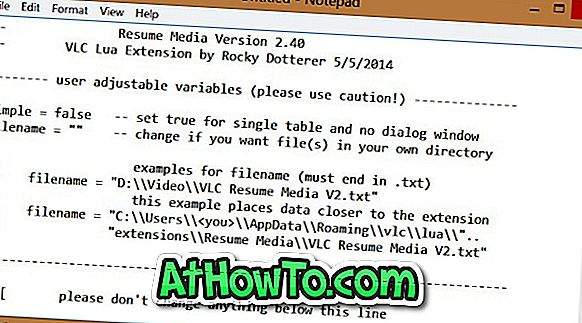
Vaihe 5: Kirjoita Tallenna nimellä -valintaikkunassa laajennuksen nimi (tai kirjoita laajennuksen nimi), mutta varmista, että mainitset .LUA nimen lopussa. Valitse sitten Tallenna tiedostot -ruutuun Kaikki tiedostot, ennen kuin napsautat Tallenna-painiketta.

Vaihe 6: Siirry seuraavaan kansioon:
C: \ Users \ Käyttäjänimi \ AppData \ Roaming \ VLC \ Lua \ Extensions \
Jos “C” on sen aseman kirjain, jossa Windows-käyttöjärjestelmä on asennettu, ja käyttäjätunnus on käyttäjätunnuksesi.
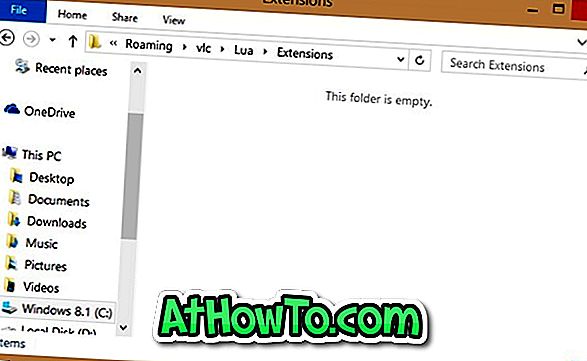
Huomaa, että jos Lua-kansiota ei ole, luo Lua- ja Extensions-kansio manuaalisesti.
Vaihe 7: Kopioi sitten vaiheessa 5 luotu .LUA-tiedosto laajennuskansioon. Se siitä! Olet juuri asentanut laajennuksen.
Jos sinulla on zip-tiedosto, joka sisältää laajennuksen (.lua), poista kaikki tiedostot tähän laajennuskansioon. Huomaa, että jos asetat kansion, joka sisältää laajennuksen (.lua) tiedoston Lua Extensions -kansioon, VLC ei ehkä tunnista sitä.
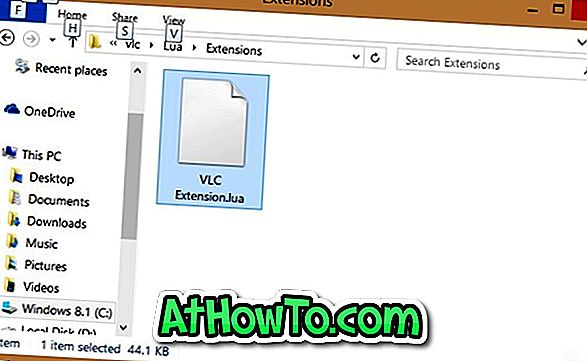
Vaihe 8: Suorita VLC-soitin, jos haluat tarkastella ja ottaa käyttöön asennetun laajennuksen.
Jos laajennus ei näy, napsauta Työkalut-valikkoa, avaa sama valitsemalla Lisäosat ja laajennukset ja valitse sitten Lataa laajennukset uudelleen. Onnea!














