On useita syitä, miksi haluat varmuuskopioida Windows 10 -tietokoneeseen asennetut ohjaimet. Ehkä haluat asentaa Windows 10: n uudelleen ja et halua ladata kaikkia ajureita uudelleen, ehkä jonkin laitteen ohjain ei ole enää käytettävissä, tai ehkä Internet-yhteys ei ole tarpeeksi nopea lataamaan satoja MB-kokoisia ajureita .
Nykyään ajurit on helppo ladata. Mutta kuten sanottiin, jos laiteohjainta ei enää voi ladata virallisista lähteistä, on järkevää luoda varmuuskopio olemassa olevasta ohjaimesta ja tallentaa se turvalliseen paikkaan.
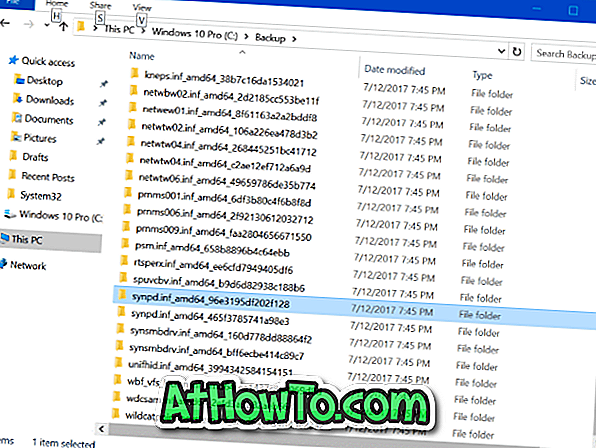
Puhumme ajureiden varmuuskopioinnista on joitakin apuohjelmia, jotka auttavat sinua ohjaamaan ohjaimia. Useimmat näistä kolmannen osapuolen ohjelmista toimivat ilman mitään ongelmia, mutta miksi käyttää kolmannen osapuolen ohjelmaa, kun voit varmuuskopioida Windows 10 -ohjaimia ilman jälkimarkkinatyökaluja?
Windows 10: n PowerShell on helmi. Voit tehdä niin monia asioita, joita et voi muuten.
Windows PowerShellin avulla voit viedä ja varmuuskopioida kaikki asennetut ohjaimet Windows 10 -käyttöjärjestelmässä. Tämä tarkoittaa, että kun kaikki ohjaimet on asennettu tai juuri ennen Windows 10: n uudelleenasennusta, voit käyttää PowerShellia varmuuskopioimaan kaikki asennetut ohjaimet.
Jos ihmettelet, on mahdollista luoda varmuuskopio asennetuista ajureista. Kun luot varmuuskopion, kaikki ohjaimen asentamiseen tarvittavat tiedostot varmuuskopioidaan, mukaan lukien asetustiedosto. Voit siis varmuuskopioitujen ohjainten avulla asentaa ne uudelleen nykyiseen tietokoneeseen, mutta myös muihin tietokoneisiin.
Varmuuskopiointiohjaimet, jotka on asennettu Windows 10: ään
Näin voit varmuuskopioida kaikki Windows 10 -ajurit PowerShellin avulla.
Vaihe 1: Avaa PowerShellin käyttöoikeudet. Napsauta Käynnistä-painiketta hiiren kakkospainikkeella ja valitse sitten PowerShell (Admin) . Vaihtoehtoisesti voit kirjoittaa PowerShellin Käynnistä / tehtäväpalkkisivulle, napsauta hiiren kakkospainikkeella Windowsin PowerShell-merkintää ja valitse sitten Suorita järjestelmänvalvojana.
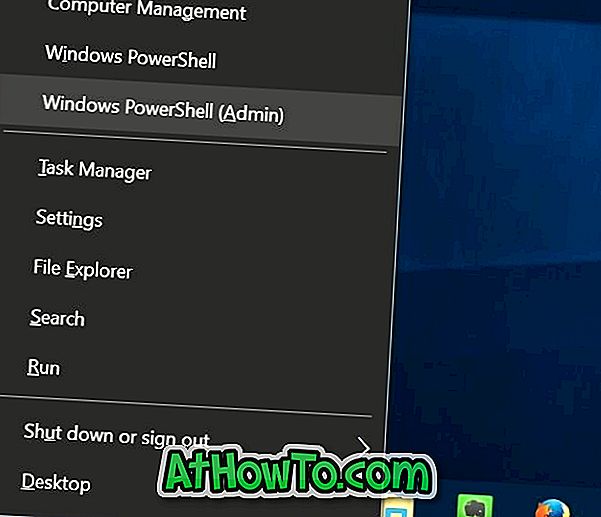
Napsauta Kyllä- painiketta, kun näet Käyttäjätilien valvonta -näytön, jotta PowerShell voidaan suorittaa järjestelmänvalvojana.
Vaihe 2: Suorita PowerShell-ikkunassa seuraava komento:
Vie-WindowsDriver -Online -Asennus C: Varmuuskopiointi
Korvaa yllä olevassa komennossa C: Varmuuskopioi sijainti, johon haluat tallentaa vietyjä ajureita. Voit valita minkä tahansa sijainnin tietokoneellasi.
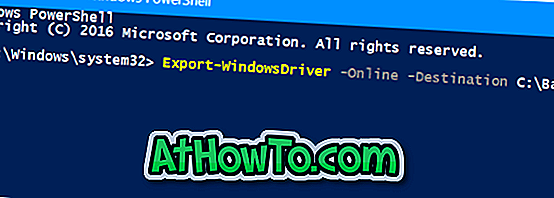
Voit suorittaa yllä olevan komennon vain kopioimalla ja liittämällä tai kirjoittamalla komennon ja painamalla sitten Enter-näppäintä.
Ohjausohjelmien varmuuskopiointi voi kestää muutaman minuutin. Kun olet valmis, voit käyttää File Explorer -toimintoa siirtyäksesi kansioon nähdäksesi luettelon ajureita sisältävistä kansioista. Voit nyt asentaa nämä ohjaimet uudelleen samalle tietokoneelle tai muulle yhteensopivalle tietokoneelle.

Voit sulkea PowerShell-ikkunan nyt.
Haluat ehkä myös lukea, miten voit palauttaa ohjaimen aiemman version ja poistaa vanhat ohjaimet Windows 10 -oppaista.














