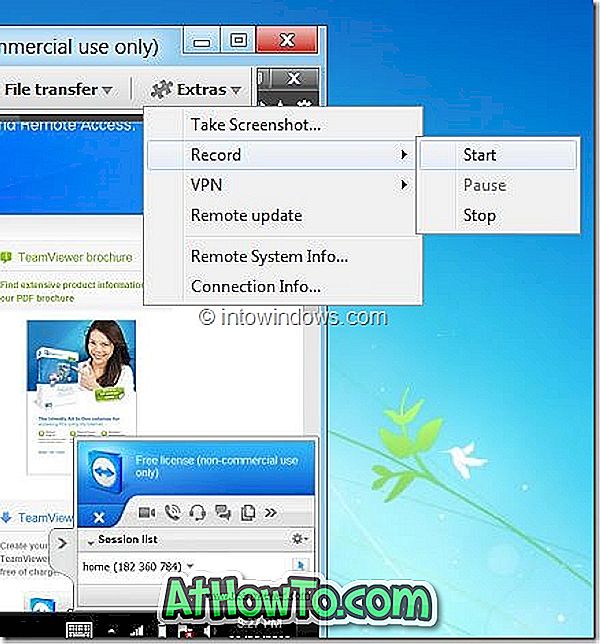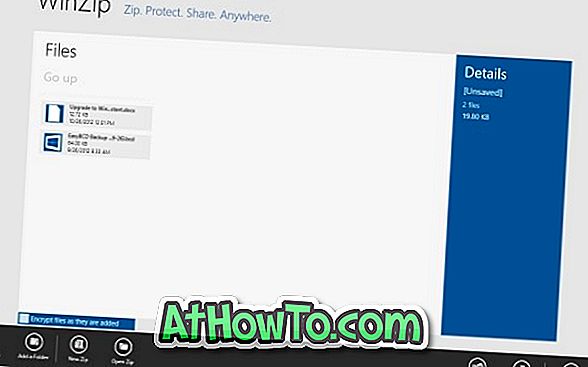Oletuksena työpöydän taustakuva tai taustakuva Windows 10: ssä on epäilemättä vaikuttava, mutta kaikki käyttäjät eivät halua säilyttää samaa työpöydän taustaa pitkään, ja haluavat muuttaa oletusarvoista työpöydän taustakuvaa valitsemastaan kuvasta.
Windows 10: ssä Microsoft on osittain pudonnut klassisen Personalization-ikkunan, ja kun napsautat hiiren kakkospainikkeella työpöytää ja napsautat Muokkaa-vaihtoehtoa, Windows 10 avaa Asetukset-sovelluksen Mukautus-osion.

Voit määrittää työpöydän diaesityksen tai vaihtaa työpöydän taustaa Windows 10 -käyttöjärjestelmässä seuraavasti:
Vihje 1: Ennen kuin muutat työpöydän taustaa Windows 10 -käyttöjärjestelmässä, varmista, että muutat kuvan tai kuvan kokoa nykyiseen näytön tarkkuuteen käyttämällä Paint.netin (ilmainen) muokkaustyökalua. Jos haluat tarkastella nykyistä näytön tarkkuutta, katso miten voit muuttaa näytön tarkkuutta Windows 10 -oppaassa.
Vihje 2: Windows 10, jossa on oletusasetukset, synkronoi nykyisen työpöydän taustan kaikissa tietokoneissa, jos käytät samaa Microsoft-tiliä kaikissa tietokoneissa. Voit poistaa tämän toiminnon käytöstä Asetukset-sovelluksen avulla, jotta vältät saman työpöydän taustan kaikissa tietokoneissa.
Menetelmä 1/4
Muuta Windows 10: n työpöydän taustaa
Vaihe 1: Napsauta työpöytää hiiren kakkospainikkeella paljastaaksesi kontekstivalikon ja napsauta sitten Muokkaa- painiketta avataksesi Asetukset-sovelluksen Mukauttaminen-osion.
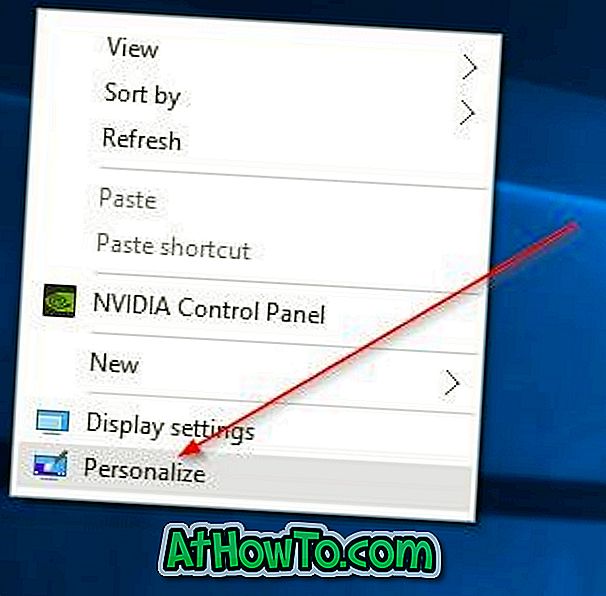
Vaihe 2: Tässä oikealla puolella näet nykyisen työpöydän taustan esikatselun. Jos haluat vaihtaa taustakuvaa, valitse Taulukko-valikosta Kuva- vaihtoehto.
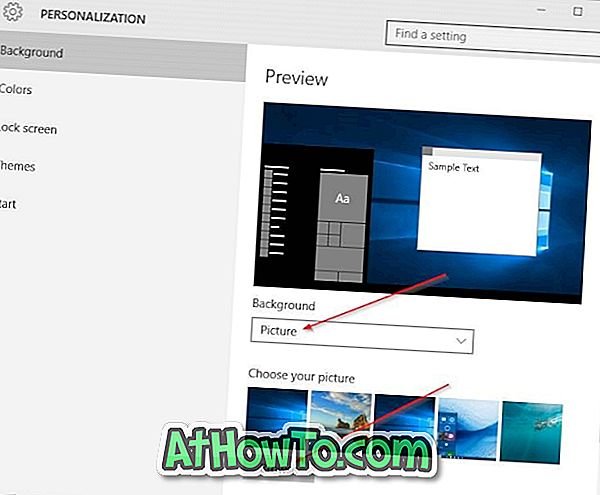
Vaihe 3: Napsauta Selaa- painiketta alla Valitse kuva -osiosta, kun haluat selata kuvaa, jonka haluat asettaa työpöydän taustaksi, valitse kuva ja valitse sitten Valitse kuvapainike, jos haluat muuttaa työpöydän taustaa Windows 10: ssä. Esikatselu näyttää nyt uuden työpöydän taustan.
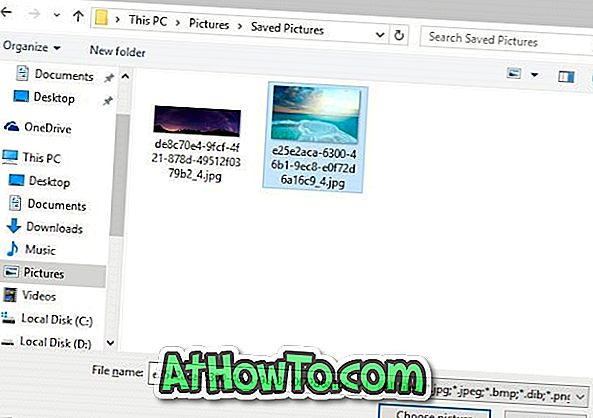
Menetelmä 2/4
Toinen helppo tapa vaihtaa taustakuvaa Windows 10: ssä
Vaihe 1: Avaa File Explorer (Windows Explorer) ja siirry sitten kansioon, jossa on kuva, jonka haluat asettaa Windows 10 -työpöydän taustakuvaksi.
Vaihe 2: Napsauta hiiren kakkospainikkeella kuvatiedostoa ja valitse sitten Aseta työpöydän taustaksi .

Menetelmä 3/4
Työpöydän diaesityksen määrittäminen
Vaihe 1: Napsauta työpöytää hiiren kakkospainikkeella ja valitse Mukauta-asetus, jos haluat avata Mukautusasetukset.

Vaihe 2: Valitse Diaesitys- vaihtoehto Tausta-pudotusvalikosta. Valitse sitten Selaa- painike ja valitse suosikkikuviasi sisältävä kansio.
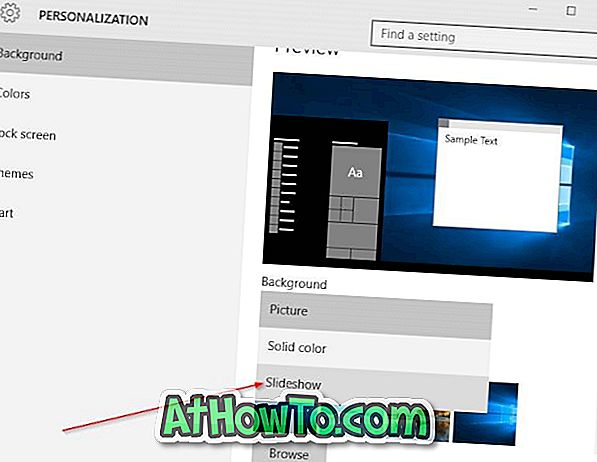
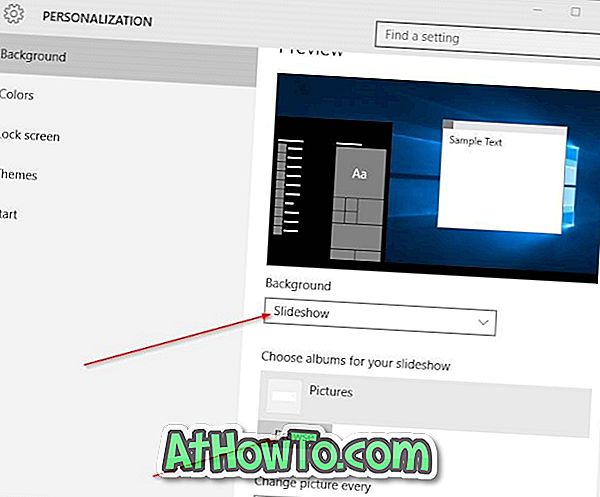
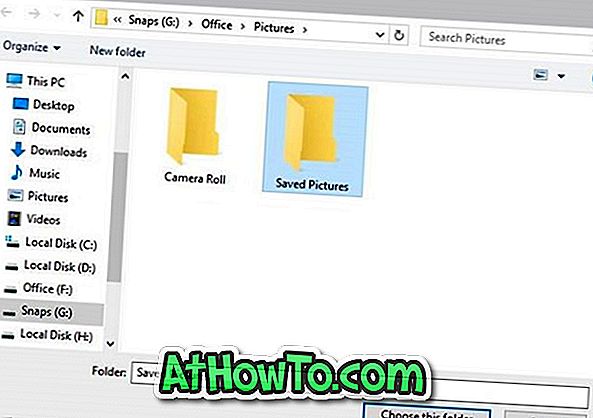
Vaihe 3: Jos haluat muuttaa diaesityksen aikaväliä, valitse aikaväli Muuta kuvaa jokaisesta pudotusvalikosta.
Menetelmä 4/4
Muuta työpöydän taustaa selaimesta
Tämä menetelmä on kätevä, kun törmäät viileään kuvaan verkossa ja haluat asettaa sen työpöydän taustaksi Windows 10: ssä. Huomaa, että tätä menetelmää voidaan käyttää vain Internet Explorerissa ja Firefox-selaimissa. Kun käytät Microsoft Edge- tai Chrome-selainta, sinun on tallennettava kuva ensin tietokoneeseen ja noudatettava sitten menetelmää 2.
Vaihe 1: Siirry Web-sivulle, joka näyttää kuvan, jonka haluat asettaa Windows 10-taustakuvaksi.
Vaihe 2: Napsauta hiiren kakkospainikkeella kuvaa ja valitse sitten Aseta työpöydän taustakuvaksi .

Jos haluat asettaa animoidun GIF: n työpöydän taustaksi, mene läpi, miten voit asettaa animoidun GIF: n työpöydän taustaksi Windows-oppaassa.
Kerro meille, jos et pysty muuttamaan työpöydän taustaa Windows 10: ssä käyttämällä edellä mainittuja ohjeita.