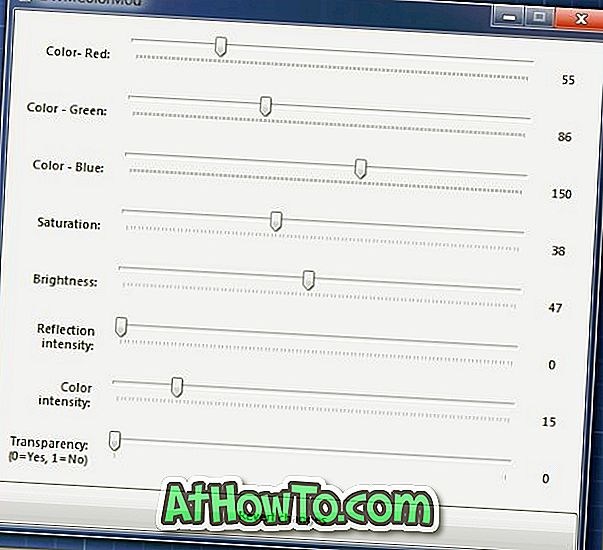Windows 10 Anniversary Update -ohjelmalla Microsoft teki muutamia muutoksia Käynnistä-valikkoon ja tehtäväpalkkiin. Käynnistä-valikko on uudistettu näyttämään kaikki asennetut sovellukset oletusarvoisesti, eikä se enää näytä Kaikki sovellukset -painiketta.
Microsoft on tehnyt pienen muutoksen tehtäväpalkkiin Anniversary Update -palvelussa, mutta monet eivät näytä huomaneen sitä. Tehtäväpalkin päivämäärä ja kello näkyvät juuri ennen Toimintakeskuksen kuvaketta toimintakeskuksen kuvakkeen sijaan.

Lähes kaikki käyttäjät ovat joko jättäneet tämän muutoksen huomiotta tai eivät huomanneet muutosta ollenkaan. Mutta on olemassa käyttäjiä, jotka ovat hyvin erityisiä tehtäväpalkin ulkoasusta ja haluavat aina nähdä päivämäärän ja kellon ennen pienen työpöydän peek-esikatselupainiketta.

Vaikka voit siirtää muita kuvakkeita tehtäväpalkissa, kuten akussa, Wi-Fi / verkon ja äänenvoimakkuuden kuvakkeissa, Windows 10 ei salli päivämäärän ja kellon ja toimintakeskuksen siirtämistä oletusasetuksilla.
Siirrä päivämäärä ja kello ilmestyvät toimintakeskuksen kuvakkeen jälkeen Windows 10: n tehtäväpalkissa
Jos olet yksi niistä käyttäjistä, jotka ovat erityisen kiinnostuneita kellon sijainnista tehtäväpalkissa ja haluat siirtää päivämäärän ja kellon tehtäväpalkin loppuun, sinulla on kaksi vaihtoehtoa.
Seuraavassa on kaksi tapaa, jolla voit siirtää tehtäväpalkin kellon tehtäväpalkin loppuun Windows 10 -vuosipäivän päivityksessä (versio 1607) tai uudemmissa Windows 10 -versioissa.
Menetelmä 1/2
Piilota toimintakeskuksen kuvake
Toimintokeskuksen kuvakkeen piilottaminen on helpoin tapa siirtää päivämäärä ja kello tehtäväpalkin loppuun Windows 10 -vuosipäivän päivityksessä.
Voit käyttää toimintakeskusta myös sen jälkeen, kun Action Center on piilotettu Windows-logolla + A-näppäin. Tämä tarkoittaa, että voit päästä eroon toimintakeskuksen kuvakkeesta ilman, että se poistetaan käytöstä.
Näin voit piilottaa tai poistaa toimintakeskuksen tehtäväpalkista:
Vaihe 1: Avaa Asetukset-sovellus ja siirry kohtaan Mukauttaminen > Tehtäväpalkki avataksesi tehtäväpalkin asetukset.
Vaihe 2: Valitse Ilmoitusalue-osiosta Kytke järjestelmän kuvakkeet päälle tai pois linkistä.

Vaihe 3: Etsi nyt toimintakeskuksen kuvaketta ja sammuta se. Se siitä! Tehtäväpalkin päivämäärä ja kello pitäisi nyt näkyä tehtäväpalkin lopussa juuri ennen työpöydän peek-painiketta.


Menetelmä 2, 2
Käytä tätä kolmannen osapuolen ohjelmistoa
ClockPositionRighteousifier nimeltään on kätevä, jos haluat siirtää päivämäärän ja kellon Action Center -kuvakkeen oikealle puolelle Windows 10 Anniversary Update -sovelluksessa. Näin voit käyttää sitä:
Vaihe 1: Siirry tähän sivulle ja lataa ClockPositionRighteousifier.zip-tiedosto.
Vaihe 2: Pura zip-tiedosto, jotta saat ClockPositionRighteousifier-kansion.
Vaihe 3: Avaa kansio nähdäksesi binäärit, lähde- ja Readme-tiedostot.
Vaihe 4: Kaksoisnapsauta binäärikansion kansiota nähdäksesi CPR_x64- ja CPR_x86-kansiot.

Vaihe 5: Windows 10: n tyypin mukaan (tarkista, onko käytössäsi 32-bittinen tai 64-bittinen Windows 10), avaa joko CPR_x64 tai CPR_x86.

Vaihe 6: Napsauta hiiren kakkospainikkeella cprdll.dll-tiedostoa ja valitse Ominaisuudet . Valitse Poista esto -ruutu ja valitse sitten Käytä .

Vaihe 7: Napsauta hiiren kakkospainikkeella tiedostoa ClockPositionRighteousifier.exe, valitse Ominaisuudet, valitse Poista esto ja valitse sitten Käytä .

Vaihe 8: Suorita lopuksi ClockPositionRighteousifier.exe-tiedosto kaksoisnapsauttamalla sitä siirtääksesi päivämäärän ja kellon Windows 10 -työkalurivin Toimintokeskuksen kuvakkeen oikealle puolelle. Se siitä!
Jos haluat ClockPositionRighteousifierin käynnistyvän Windows 10: ssä, lisää se käynnistyskansioon. Jos haluat palauttaa vanhan ulkoasun, kaksoisnapsauta CPR_x64- tai CPR_x32-kansiossa olevaa ClockPositionRighteousifier.exe-tiedostoa.