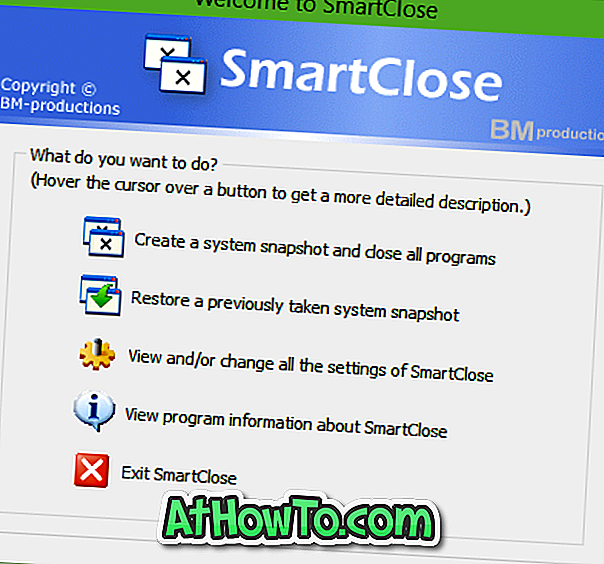Edeltäjänsä Windows 8.1: n tavoin Windows 10 tukee myös tiettyjen tiedostotyyppien kiinnittämistä Käynnistä-valikkoon, jotta pääset nopeasti. Käyttäjät voivat liittää kansioita, suoritettavia tiedostoja (.exe-tiedostoja) ja pikavalintoja Käynnistä-valikkoon. Jotta voit liittää jonkin näistä tiedostotyypeistä Käynnistä-valikkoon, sinun tarvitsee vain napsauttaa tuettuja tiedostotyyppejä hiiren kakkospainikkeella ja napsauta sitten Käynnistä-painiketta.
Pin-Start-vaihtoehto puuttuu
Lukija ilmoitti hiljattain, että Pin-Start-vaihtoehto ei näy tuettujen tiedostojen kontekstivalikossa. Jos Pin to Start -vaihtoehto ei näy, kun teet hiiren kakkospainikkeella kansiota, .exe-tiedostoa tai pikakuvaketta, se on todennäköistä, koska käytäntö, jonka mukaan käyttäjät eivät voi mukauttaa aloitusnäyttöä, on otettu käyttöön tai muu politiikka nimeltä LockedStartLayout on käytössä.

Koska näiden käytäntöjen nimi voi ehdottaa, nämä käytännöt estävät käyttäjiä ottamasta käyttöön Käynnistä-valikkoa. Joten kun jokin näistä tai molemmista käytännöistä on käytössä, Pin-alkuun ei näy kontekstivalikossa.
Palauta puuttuva Pin-Start-vaihtoehto
Jos haluat palauttaa puuttuvan Pin-Start-vaihtoehdon, noudata alla olevia ohjeita.
Menetelmä 1/2
Tärkeää: Tämä menetelmä soveltuu vain Windows 10 Pro- ja Enterprise-käyttäjille. Ryhmäkäytäntöeditoria ei ole Home-versiossa. Jos käytät Home-versiota, noudata menetelmän 2 ohjeita.
Vaihe 1: Kirjoita Gpedit.msc Käynnistä-valikkoon tai Suorita komentoruutuun ja paina sitten Enter-näppäintä avataksesi saman. Napsauta Kyllä-painiketta, kun näet Käyttäjätilien valvonta -valintaikkunan.
Vaihe 2: Siirry ryhmäkäytäntöeditorissa seuraavaan käytäntöön:
Käyttäjäasetukset> Hallintamallit> Käynnistä-valikko ja tehtäväpalkki
Vaihe 3: Etsi oikealla puolella sellainen käytäntö, jonka avulla estetään käyttäjiä mukauttamasta aloitusnäyttöä ja kaksoisnapsauttamalla sitä samalla avaamalla sen ominaisuudet.

Vaihe 4: Valitse Poista käytöstä -painike ja valitse sitten Käytä .
Vaihe 5: Seuraavaksi etsi käytäntö, jota kutsutaan aloitusasetteluksi, ja kaksoisnapsauta sitä nähdäksesi ominaisuudet-valintaikkunan.

Vaihe 6: Valitse uudelleen Ei käytössä ja valitse sitten Käytä- painiketta.
Menetelmä 2/3
Vaihe 1: Kirjoita Regedit Käynnistä-valikkoon tai tehtäväpalkin hakukenttään ja paina sitten Enter-näppäintä. Napsauta Kyllä-painiketta, jos näet Käyttäjätilien valvonnan kehotteen.
Vaihe 2: Siirry rekisterieditorissa seuraavaan näppäimeen:
HKEY_CURRENT_USER \ SOFTWARE \ Microsoft \ Windows \ CurrentVersion \ Policies \ Explorer
Etsi oikealla puolella nimeä NoChangeStartMenu, jos sellainen on, napsauta hiiren kakkospainikkeella ja valitse sitten Poista .

Vaihe 3: Siirry seuraavaan näppäimeen:
HKEY_LOCAL_MACHINE \ SOFTWARE \ Microsoft \ Windows \ CurrentVersion \ Policies \ Explorer
Etsi jälleen oikealla puolella merkintä NoChangeStartMenu ja poista se sitten, jos se löytyy.
Vaihe 4: Siirry seuraavaan näppäimeen:
HKEY_CURRENT_USER \ SOFTWARE \ Policies \ Microsoft \ Windows \ Explorer
Etsi merkintä LockedStartLayout, napsauta sitä hiiren kakkospainikkeella ja valitse sitten Poista vaihtoehto.

Vaihe 5: Siirry lopuksi tähän näppäimeen:
HKEY_LOCAL_MACHINE \ SOFTWARE \ Policies \ Microsoft \ Windows \ Explorer
Etsi ja poista merkintä LockedStartLayout .
Pin to Start -vaihtoehdon pitäisi nyt näkyä, kun napsautat hiiren kakkospainikkeella kansiota, suoritettavaa tai pikakuvaketta.