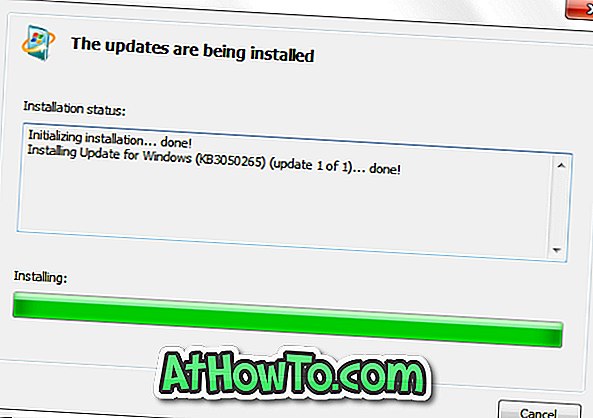Hieman yli tusinaa yleismaailmallista sovellusta (tunnetaan myös nimellä Metro tai Modernit sovellukset) on liitetty Windows 10 -käyttöjärjestelmään. Laskin, kalenteri, posti, kamera, Cortana, yhteystiedot, tiedosto ja TV, aloitus, Groove-musiikki, kartat, uutiset, OneNote, People, Photos ja Phone Companion ovat joitakin sovelluksia, jotka toimittavat Windows 10: n.
Vaikka on totta, että useimmat näistä sovelluksista olivat myös osa aiempaa Windows-versiota eivätkä olleet vaikuttavia, kaikki nämä sovellukset on päivitetty paremmalla käyttöliittymällä ja ominaisuuksilla. Jotkin näistä sovelluksista, kuten Mail, Calendar, Calculator ja Voice Recorder, ovat todella hyödyllisiä, mutta kaikki käyttäjät eivät käytä näitä oletusohjelmia.

Näiden oletusohjelmien poistaminen ei kuitenkaan ole hyvä idea, varsinkin jos haluat vapauttaa levytilaa. Jotkin näistä sovelluksista ovat alle 1 megatavun, itse asiassa kaikkien näiden sovellusten poistaminen vapauttaa todennäköisesti noin 100 Mt levytilaa.
Lisäksi jos haluat poistaa yhden tai useamman oletusohjelman Windows 10: ssä, sitä ei voi tehdä Ohjauspaneelin tai Asetukset-sovelluksen kautta.
Kuten perinteisissä Windows-ohjelmissa, kuten Paintissa ja Muistiossa, oletusasetuksilla Windows 10 ei salli näiden oletussovellusten poistamista tai poistamista. Asetukset-sovelluksen sovellusten ja ominaisuuksien -osiossa ei näy Uninstall-vaihtoehtoa, kun napsautat oletussovellusta.
Poista tai poista oletusohjelmat PowerShellin avulla
Jos haluat poistaa oletus- tai esiasennetun sovelluksen Windows 10: ssä, sinun on suoritettava yksinkertainen komento. Näin voit poistaa oletus- tai esiasennetun sovelluksen Windows 10: ssä seuraavasti:
HUOMAUTUS: Joitakin sovelluksia, kuten Cortana ja Store, ei voi poistaa, koska ne ovat järjestelmän sovelluksia ja välttämättömiä Windows 10: n moitteettoman toiminnan kannalta.
Vaihe 1: Ensimmäinen vaihe on avata Windows PowerShell järjestelmänvalvojana. Voit tehdä tämän kirjoittamalla PowerShellin Käynnistä-valikkoon tai tehtäväpalkin hakukenttään nähdäksesi PowerShellin hakutuloksissa, napsauttamalla sitä hiiren kakkospainikkeella ja valitsemalla sitten Suorita järjestelmänvalvojana.

Vaihtoehtoisesti voit kirjoittaa PowerShellin hakukenttään ja painaa samanaikaisesti Ctrl + Shift + Enter -näppäimiä sen suorittamiseksi järjestelmänvalvojana.
Vaihe 2: Kirjoita PowerShell-ikkunassa seuraava komento ja paina sitten Enter-näppäintä saadaksesi luettelon kaikista Myymälästä asennetuista oletussovelluksista ja yleissovelluksista.
Get-AppxPackage -AllUsers

Vaihe 3: Selaa alaspäin nähdäksesi sovelluksen, jonka haluat poistaa. Ja jos haluat poistaa kaikki sovellukset kerralla, siirry vaiheeseen 6.
Kopioi sovelluksen paketin nimi, koska emme voi poistaa sovellusta poistamalla sen nimen. Paketin nimi näkyy PackageFullName-kohdan vieressä.

Esimerkiksi tässä oppaassa poistamme Kartat-sovelluksen. Tätä varten meidän on ensin kopioitava sovelluksen koko paketin nimi. Jos haluat kopioida koko paketin nimen, valitse koko paketin nimi kuten yllä olevassa kuvassa näkyy ja kopioi nimi Ctrl + C-pikanäppäimellä.
Vaihe 4: Voit poistaa sovelluksen poistamalla seuraavan komennon:
Poista-AppxPackage PackageFullName
Yllä olevassa komennossa korvaa PackageFullName sovelluksen koko paketin nimellä. Tässä oppaassa poistamme Kartat-sovelluksen. Joten olemme asettaneet Kartat-sovelluksen koko paketin nimen.

Vaihe 5: Jos haluat poistaa kaikki oletusohjelmat kaikista käyttäjätileistä, käytä seuraavaa komentoa.
Get-AppxPackage -AllUsers | Poista-AppxPackage
Vaihe 6: Jos haluat poistaa kaikki oletusohjelmat ja sovellukset, jotka on asennettu Store-sovellukseen nykyiselle käyttäjätilille, käytä tätä komentoa:
Get-AppxPackage -käyttäjä | Poista-AppxPackage
Korvaa yllä oleva komento käyttäjän kanssa käyttäjänimellä.
Onnea!