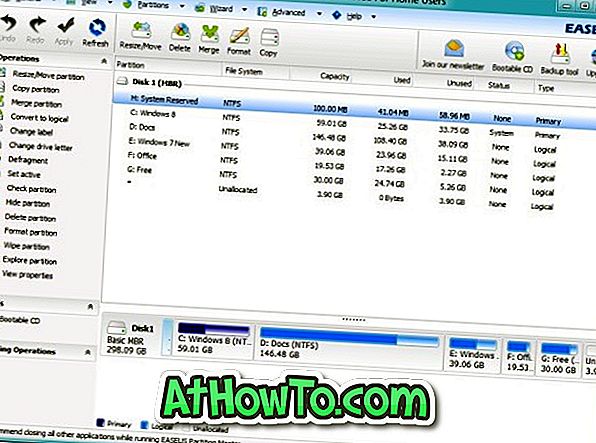Fantastinen ilmainen ohjelmisto, jonka avulla voit luoda mukautettuja laattoja Windows 8 / 8.1: n aloitusnäytössä, ei tue uusinta Windows 10 -käyttöjärjestelmää. Työkalu oli todella hyödyllinen käyttäjille mukauttamaan aloitusnäyttöä luomalla omat laatat, joilla pääset nopeasti tiedostoihin, ohjelmiin ja URL-osoitteisiin.
Jotkin Store-sovelluksen ohjelmista, jotka on päivitetty Windows 10 -käyttöjärjestelmälle, eivät salli mukautettujen laattojen luomista työpöytäohjelmiin.
Onneksi Windows-harrastaja on juuri julkaissut ilmaisen sovelluksen, jolla voit luoda mukautettuja laattoja Windows 10: n Käynnistä-valikossa helposti.
TileCreator
TileCreator on OblyTile for Windows 10. TileCreator-sovelluksella voit liittää kuvia, tiedostoja, kansioita ja perinteisiä työpöydän ohjelmia Windows 10: n Käynnistä-valikkoon. Kuten OblyTile, se antaa sinulle mahdollisuuden valita laattojen taustavärin ja tekstin värin.

Vaikka TileCreator voidaan asentaa myymälästä käyttämällä tämän artikkelin lopussa olevaa linkkiä, on olemassa saalis. Kaupasta asennettu TileCreator-sovellus ei tue työpöytäsovellusten laattojen luomista laatikosta.
Koska Windows 10 ei salli työpöytäsovellusten liittää laattoja Käynnistä-valikkoon (tämä on syy siihen, miksi OblyTile ei toimi Windows 10: ssä) ja Store-sovelluksilla ei ole mahdollisuutta suorittaa ohjelmia paikalliselta tietokoneelta, kehittäjältä on julkaissut uuden Tile Creator Proxy -apuohjelman, jonka sinun täytyy asentaa Tile Creator -sovelluksen rinnalle.
TileCreatorin asentaminen ja käyttö Windows 10: ssä
Jos olet hämmentynyt ja et ole varma ja et ole varma, miten se saadaan toimimaan, noudata alla olevia ohjeita.
Vaihe 1: Siirry tähän Windows Store -sivulle ja asenna ilmainen TileCreator-sovellus.
Vaihe 2: Kun sovellus on asennettu, sinun on ladattava toinen pieni apuohjelma nimeltä Tile Creator Proxy. Klikkaa tästä ladataksesi Tile Creator Proxy -sovelluksen.
Vaihe 3: Suorita seuraavaksi ladattu Tile Creator Proxy, jolla on järjestelmänvalvojan oikeudet. Voit tehdä sen napsauttamalla TileCreatorProxy.exe-tiedostoa hiiren kakkospainikkeella ja valitsemalla sitten Suorita järjestelmänvalvojana.
Vaihe 4: Avaa sitten asema, johon on asennettu Windows 10. Näet kansion nimeltä TileCreator.
Vaihe 5: Kaksoisnapsauta TileCreator-kansiota ja avaa ApprovedApps-niminen tiedosto Muistio-sovelluksella.
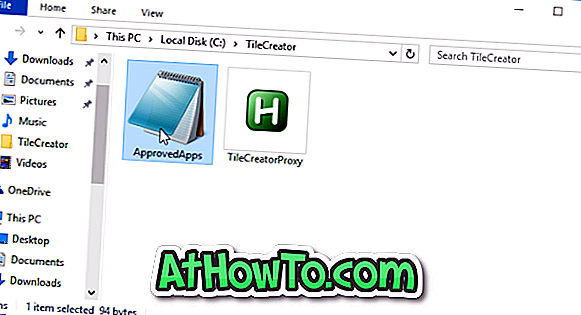
Vaihe 6: Tässä on kirjoitettava nimi (avain) ja täydellinen polku sen ohjelman kohdalle, jonka haluat liittää Käynnistä-valikkoon. Kun olet lisännyt ohjelmien nimet ja niiden polut, tallenna tiedosto.
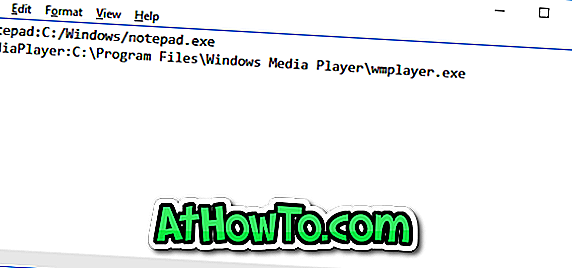
Vaihe 7: Käynnistä lopuksi Tile Creator -sovellus, kirjoita nimi, valitse kuva, laattojen väri ja tekstin väri.

Vaihe 8: Kirjoita Hyväksyttyjen sovellusten avain -kenttään sen sovelluksen nimi, jonka olet jo lisännyt Hyväksytyt tiedostot -vaiheeseen vaiheessa 5.
Napsauta Pin Tile -painiketta nähdäksesi juuri lisätyn laatan Startissa. Jos et näe äskettäin lisättyä laatta, kirjaudu ulos ja kirjaudu uudelleen.
Jos saat lisätietoja, kirjoita Hyväksytty sovellusavain (vain kirjaimet) -virhe, kun napsautat Pin Tile -painiketta. Se johtuu todennäköisesti siitä, että yrität liittää laatan lisäämättä sitä Hyväksyttyjen tiedostojen tiedostoon tai käyttäessäsi erikoismerkkiä nimi.
Huomaa, että TileCreator on tarkoitettu vain Windows 10: lle, eikä se tue Windows 8: ta tai 8.1: tä. Jos käytössäsi on 8 / 8.1, käytä OblyTile-ohjelmistoa.