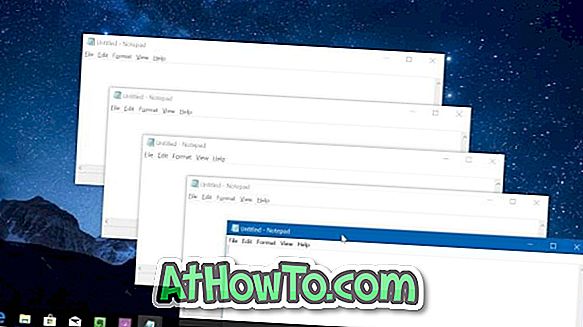Neljä tapaa avata kehittyneitä käynnistysvaihtoehtoja Windows 10 -oppaassa kertoi kaikista tavoista avata edistyneitä käynnistysvaihtoehtoja Windows 10: ssä.
Windows 10: n laajennetut käynnistys- ja palautusvaihtoehdot
Kuten ehkä tiedätte, edistyneet käynnistysvaihtoehdot mahdollistavat Windows 10: n palauttamisen edelliseen päivämäärään, käynnistyksen korjauksen, tietokoneen palauttamisen aikaisemmin luotuun järjestelmäkuvaan, edellisen rakenteen palauttamiseen ja komentokehotteeseen.

Neljä tapaa avata kehittyneitä käynnistysvaihtoehtoja Windows 10: ssä, olemme keskustelleet tavoista, joilla voit käyttää kehittyneitä käynnistysvaihtoehtoja käynnistettävästä Windows 10 -tietokoneesta. Entä jos tietokone ei ole käynnistettävissä jostain syystä? Miten avata edistyneitä käynnistysvaihtoehtoja käynnistämättömässä Windows 10 -tietokoneessa?
Kyllä, useimmat käyttäjät ajattelevat kehittyneitä käynnistysvaihtoehtoja tai palautusvaihtoehtoja, kun heidän tietokoneensa ei toimi tai ei käynnisty lainkaan. Eikö käynnistys- ja palautustoiminnoissa ole helppoa käyttää ei-käynnistettävää Windows 10 -tietokonetta?
Avaa edistyneet käynnistys- ja palautusvaihtoehdot, kun tietokone on käynnistämätön
Yleensä, kun Windows 10 -tietokoneesi tulee käynnistymättömäksi, Windows näyttää palautusasetukset, kun käynnistät tietokoneen. Mutta jos et saa mitään palautusasetuksia näytöllä, on mahdollista käyttää kaikkia käynnistys- ja palautusasetuksia käynnistämättömässä Windows 10 -tietokoneessa.
Noudata alla olevia ohjeita, jos haluat käyttää edistyksellisiä käynnistysvaihtoehtoja käynnistämättömässä Windows 10 -tietokoneessa.
Vaihe 1: Koska tietokoneesi ei ole käynnissä, tarvitset kopion Windows 10: stä käynnistettävästä USB- tai käynnistettävästä DVD-levystä. Jos sinulla ei ole sellaista, voit ladata Windows 10 ISO: n Microsoftilta käyttämällä Media Creation -työkalua eri tietokoneella ja käyttää sitten sitä, miten valmistelemme Windows 10 -käynnistettävää USB-opasta valmistelemaan käynnistettävää USB: tä vapaalla Rufus-ohjelmalla tai tutustumalla Windows 10 -käynnistettävän DVD-oppaan valmistelu käynnistettävän DVD-levyn valmisteluun.
Vaihe 2: Kytke Windows 10 -käynnistettävä USB USB-tietokoneeseen tai aseta käynnistettävä DVD-levy käynnistämättömään Windows 10 -laitteeseen, tee tarvittavat muutokset BIOS: iin tai UEFI: iin, jotta voit käynnistää USB / DVD-levyltä ja käynnistää sitten kytketystä käynnistyslevystä.
Kun käynnistysmateriaali on kytketty tietokoneeseen ja BIOS / UEFI-laitteeseen tehdään tarvittavat muutokset, sinun on käynnistettävä tietokone uudelleen tai käynnistettävä se uudelleen käynnistettäessä Windows 10: n käynnistysmateriaalia.
Vaihe 3: Seuraava on ensimmäinen näyttö, jota näet käynnistyksen aikana käynnistettävältä USB- tai DVD-levyltä. Valitse kieli ja näppäimistö tai syöttötapa ja napsauta sitten Seuraava- painiketta.

Vaihe 4: Napsauta Asenna nyt -näytössä Korjaa tietokonetta ja valitse Valitse vaihtoehto.

Vaihe 5: Valitse Valitse vaihtoehto -näytössä Korjaa laatta.

Vaihe 6: Napsauta lopuksi Vianmääritys- näytössä Lisäasetukset nähdäksesi lisäasetukset.


Älä unohda tarkistaa Windows 10: n uudelleenasentaminen menettämättä tietoja.