Useimmat Windows-käyttäjät tuntevat Microsoft Office -sarjan. Useimmat meistä käyttävät yhtä tai useampaa Office-ohjelmaa päivittäisessä työssä. Käyttäjät, jotka ovat käyttäneet Office 2007- tai Office 2010 -tuotepakettia, tietävät Ribbonista ja sen eduista.
Kuten kaikki tiedätte, Microsoft on myös sisällyttänyt nauhan Windows 8 Exploreriin. Explorer-nauhalla voit helposti käyttää erilaisia komentoja ja vaihtoehtoja avaamatta tiedosto-valikkoa. Explorer-nauha voidaan minimoida ja maksimoida Ctrl + F1-pikanäppäimen avulla. Voit myös käyttää kaikkia Ribbonin asetuksia ja asetuksia käyttämällä pikanäppäimiä.
Mutta jos et muista kaikkia pikanäppäimiä ja haluat paremman tavan käyttää usein käytettyjä komentoja ja vaihtoehtoja, meillä on älykäs ratkaisu, jolla voit jakaa kanssasi.

Kuten Office 2007: ssä ja Office 2010: ssä, voit liittää niiden suosikkikomennot ja -vaihtoehdot Quick Access -työkaluriville. Kuten ehkä tiedätte, Quick Access -työkalupalkki sijaitsee Explorerin vasemmassa yläkulmassa ja näyttää oletusarvoisesti joitakin komentoja. Voit muokata työkalupalkkia lisäämällä suosikkikomennot ja -vaihtoehdot, jotta voit käyttää kaikkia näitä kohteita avaamatta nauhaa.
Noudata alla olevia ohjeita selvittääksesi, miten Explorer Quick Access Toolbar voidaan muokata lisäämällä uusia komentoja.
Vaihe 1: Avaa Windows Explorer (File Explorer) napsauttamalla tehtäväpalkissa olevaa Explorer-kuvaketta tai painamalla Windows + E-pikanäppäintä.

Vaihe 2: Jos nauha on minimoitu, napsauta Ctrl + F1-näppäimiä maksimoidaksesi sen. Voit myös minimoida / maksimoida nauhan napsauttamalla Explorerin oikeassa yläkulmassa olevaa ylös / alas-nuolipainiketta.
Vaihe 3: Vaihda mihin tahansa välilehteen, napsauta hiiren kakkospainikkeella (katso, miten napsautat kosketusnäyttöä hiiren kakkospainikkeella) komennolla / vaihtoehdolla, jonka haluat nähdä pikakäytön työkalurivillä, ja valitse sitten Lisää pikakäytön työkalurivin vaihtoehto nähdäksesi komennon / vaihtoehto Quick Access -työkalupalkin alueella. Jos haluat poistaa kohteen työkalupalkista, napsauta kohdetta hiiren kakkospainikkeella ja valitse sitten Poista pikakäytön työkaluriviltä -vaihtoehto. Se siitä!
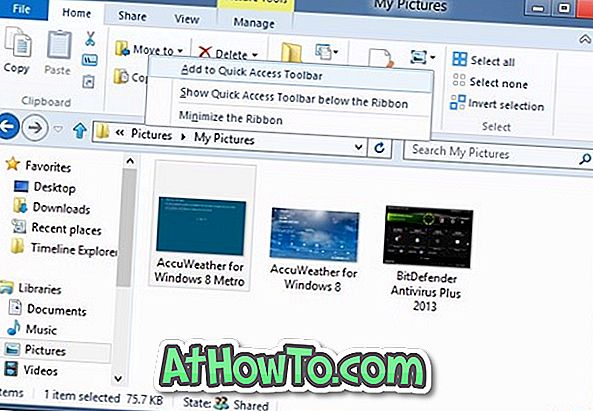
Vihje: Voit myös muuttaa Quick Access -työkalurivin oletusasentoa. Oletuksena se näkyy nauhan yläpuolella. Jos haluat sijoittaa Quick Access -työkalupalkin nauhan alle, napsauta hiiren kakkospainikkeella Quick Access -työkalurivin aluetta ja valitse sitten “Näytä pikakäytön työkalurivi nauhan alla” -vaihtoehto.
Älä unohda tarkistaa Ribbon Icons Customizer -ohjelmaa, kun haluat korvata Windows 8 Explorerin oletuskuvakkeet mukautetuilla kuvakkeilla.














