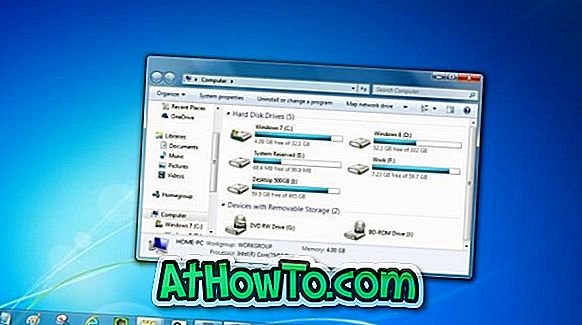Joissakin aikaisemmissa tehtävissämme puhuimme järjestelmän varmuuskopion luomisesta Windows 8.1 -käyttöjärjestelmässä komentokehotteella. Jos olet aiemmin luonut Windows 8.1 -aseman varmuuskopion ja haluat palauttaa kuvan nyt, voit seurata varmuuskopion onnistuneesti palauttamalla alla olevat ohjeet.

Tarvitset:
# Windows 8.1 käynnistettävä DVD tai USB
# Ulkoinen USB-asema, joka sisältää varmuuskopion
Varoitus: Kaikki palautettavien asemien nykyiset tiedot korvataan varmuuskopion kuvassa olevilla tiedoilla. Suosittelemme siis luomaan varmuuskopion kaikista tiedoista ennen kuin aloitat aiemmin luotujen varmuuskopioiden palauttamisen. Huomaa myös, että jos varmuuskopiointi on jostain syystä vioittunut tai jos palautusprosessi epäonnistuu, tietokoneesi saattaa tulla käyttämättömäksi. Suosittelemme, että sinulla on varmuuskopio kaikista tiedoista ennen kuin jatkat.
Vaihe 1: Yhdistä Windows 8.1 -käynnistettävä USB tai aseta Windows 8.1 -käynnistettävä DVD-levy uudelleen, käynnistä tietokone uudelleen ja tee tarvittavat muutokset BIOS- tai UEFI-laitteeseen, jotta käynnistys voidaan käynnistää USB- tai DVD-levyltä.
Vaihe 2: Käynnistä Windows 8.1 -käynnistettävällä USB- tai DVD-levyllä. Kun tärkeät tiedostot on ladattu, näyttöön tulee seuraava näyttö, jossa sinun on valittava kieli ja näppäimistötyyppi.
Vaihe 3: Valitse asennettava kieli, aika- ja valuuttaformaatti, näppäimistö tai syöttötapa ja jatka seuraavaan vaiheeseen napsauttamalla Seuraava- painiketta.

Vaihe 4: Napsauta Asenna-näytössä Korjaa tietokonettasi -vaihtoehtoa, joka sijaitsee näytön vasemmassa alakulmassa ja avaa seuraava näyttö:

Napsauta Vianmääritys nähdäksesi Päivitä tietokone, Nollaa tietokone ja Lisäasetukset.

Vaihe 5: Napsauta Lisäasetukset, jos haluat nähdä Järjestelmän kuvien palautusasetuksen. Napsauta Järjestelmän kuvan palauttaminen -vaihtoehtoa.


Vaihe 6: Liitä ulkoinen USB-asema, joka sisältää Windows 8.1: n varmuuskopiotiedoston.
Vaihe 7: Seuraavassa näytössä näkyy tietokoneeseen asennettujen Windows-versioiden luettelo. Jos Windows 8.1 on ainoa Windows-versio tietokoneessa, näet vain Windows 8.1 -merkinnän. Napsauta Windows 8.1 -merkintää aloittaaksesi tietokoneen skannaamisen kuvien varmuuskopiointia varten.

Kun varmuuskopio on löydetty, voit napsauttaa Seuraava- painiketta.

Jos saat "Windows ei löydä järjestelmäkuvaa tästä tietokoneesta", napsauta Cancel (Peruuta) -painiketta nähdäksesi vaihtoehdon selata varmuuskopiotiedostoon.

Vaihe 8: Jos Windows on löytänyt järjestelmän varmuuskopion, voit siirtyä seuraavaan vaiheeseen. Jos jostain syystä Windows ei ole havainnut varmuuskopiota, joka sijaitsee tietokoneessa tai ulkoisessa asemassa, tai jos sinulla on useampi kuin yksi varmuuskopiointi, valitse vaihtoehto Valitse järjestelmän kuva, valitse Seuraava ja valitse sitten varmuuskopio, ja napsauta lopuksi Seuraava- painiketta.

Vaihe 9: Tässä näet vaihtoehdot Muotoilu- ja uudelleenjako-levyt. Koska tietokoneessasi on jo järjestelmäosio, napsauta Seuraava- painiketta ilman, että tarkistat Muotoilu- ja uudelleenjako-levyt -vaihtoehdon.

Vaihe 10: Napsauta lopuksi Valmis- painiketta aloittaaksesi kuvan varmuuskopioinnin palauttamisen. Napsauta Kyllä-painiketta, kun näet vahvistuskehotteen jatkaa prosessia. Kuten aiemmin mainitsimme, kaikki palautettavien asemien tiedot korvataan järjestelmän kuvan tiedoilla.





Kuvan ja järjestelmän laitteiston koon mukaan tämä prosessi voi kestää jopa tunteja. Joten ole kärsivällinen. Kun varmuuskopio on palautettu, sinua pyydetään käynnistämään tietokone uudelleen. Poista Windows 8.1 -käynnistettävä tietoväline ja käynnistä Windows 8.1. Onnea!