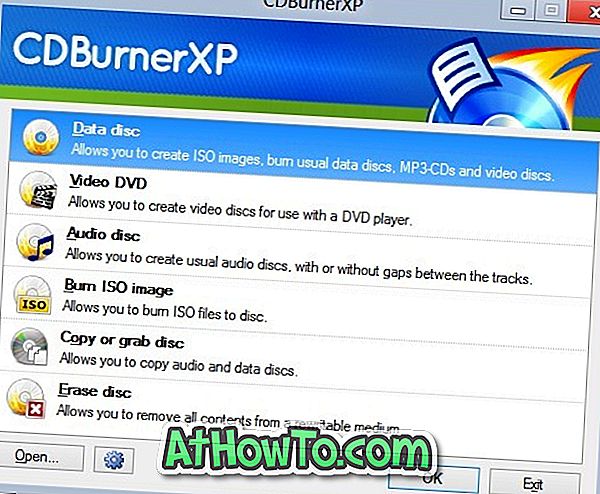Onko sovellus, joka ei toimi oikein Windows 10 -tietokoneessa? Haluatko korjata oletus- tai kolmannen osapuolen sovelluksen Windows 10: ssä? Tässä oppaassa näemme kaikki keinot, joilla voit korjata Windows 10 -sovelluksia.
Sisäänrakennetun tai kolmannen osapuolen sovelluksen korjaaminen Windows 10 -käyttöjärjestelmässä on helppoa, jos käytössä on Windows 10 -vuosipäiväpäivitys (versio 1607) tai uudempi Windows 10 -käyttöjärjestelmä. Anniversary-päivityksen avulla käyttöön otetun sovelluksen nollausominaisuuden avulla voit nollata sovelluksen, jos se on ei toimi kunnolla tai se ei avaudu lainkaan.
Voit siis korjata sovelluksen palauttamalla sen. Jos ongelma jatkuu jopa sovelluksen nollaamisen jälkeen (mikä on hyvin epätodennäköistä), voit asentaa sisäänrakennetut ja kolmannen osapuolen sovellukset uudelleen ongelmien ratkaisemiseksi. Kun palautat sovelluksen, Windows 10 poistaa myös sovelluksen tiedot.
Ainoa saalis on, että sovelluksen nollaustoimintoa ei voi käyttää perinteisten työpöydän ohjelmien nollaamiseen.
Sovelluksen korjaaminen on melko helppoa Windows 10: ssä. Noudata alla olevia ohjeita korjata Windows 10 -sovelluksia palauttamalla ne.
Menetelmä 1/2
Korjaa Windows 10 -sovellukset nollaamalla ne
Vaihe 1: Avaa Asetukset-sovellus. Siirry kohtaan Järjestelmä > Sovellukset ja ominaisuudet . Jos käytät Windows 10 Creators Update -ohjelmaa, siirry kohtaan Apps > Apps & features .
Vaihe 2: Etsi sen sovelluksen merkintä, jonka haluat korjata palauttamalla sen. Klikkaa sovellusta nähdäksesi Lisäasetukset- linkin. Avaa Lisäasetukset- linkki avataksesi Tallennuksen käyttö ja sovellusten nollaus-sivun.

Vaihe 3: Napsauta Reset- painiketta. Kun näet vahvistusikkunan, jossa on "Tämä poistaa pysyvästi sovelluksen tiedot tästä laitteesta, mukaan lukien asetukset ja sisäänkirjautumistiedot", napsauta Reset- painiketta palauttaaksesi sovelluksen.


Kun sovellus on palautettu onnistuneesti, näyttöön tulee tarkistusmerkki Reset-painikkeen vieressä Storage-sovelluksessa ja sovellusten nollaus-sivulla.
Yritä käynnistää sovellus nyt. Sen pitäisi nyt toimia hyvin ilman mitään ongelmia. Jos ongelma jatkuu, voit harkita sovelluksen palauttamista.
Menetelmä 2, 2
Korjaa Windows 10 -sovellukset asentamalla ne uudelleen
Useimmat sovellusongelmat voidaan korjata nollaamalla, mutta jos sinulla on vielä ongelmia, voit asentaa sovelluksen uudelleen ratkaistaksesi ongelman.
Vaihe 1: Avaa Asetukset-sovellus. Siirry kohtaan Järjestelmä > Sovellukset ja ominaisuudet . Windows 10 Creators Update (14997 tai uudempi) -sovelluksessa sinun täytyy navigoida sovelluksiin > Sovellukset ja ominaisuudet .
Vaihe 2: Etsi sovellus, jonka haluat asentaa uudelleen. Napsauta sovellusta nähdäksesi Poista- painikkeen.

HUOMAUTUS: Jos Uninstall (Poista asennus) -painike on harmaana, tutustu myymälän ja muiden sovellusten asentamiseen uudelleen Windows 10 -oppaassa. Voit myös poistaa sovellukset Windows 10: ssä käyttämällä CCleaneria.
Vaihe 3: Napsauta Uninstall (Poista asennus) -painiketta ja valitse sitten Uninstall (Poista) -painike uudelleen, kun näet vahvistusikkunan sovelluksen poistamiseksi.

Vaihe 4: Kun sovellus on poistettu, käynnistä Store-sovellus, etsi sovellus hakukenttään ja asenna se sitten.

Niin yksinkertaista!