Oletusasetuksilla on kaksi tapaa käynnistää Screen snip Windows 10: ssä. Voit joko käyttää Ctrl + Shift + S-pikanäppäintä tai napsauttaa Action Centerin Snip-ruutua avataksesi Screen snip -toiminnon.
Näiden menetelmien lisäksi voit myös määrittää Windows 10: n avaamaan Screen snip -toiminnon painamalla PrtSc- tai Print -näppäintä. Ne, jotka haluavat käynnistää sen työpöydältä, voivat luoda työpöydän pikakuvakkeen.

Jos sinun täytyy usein avata Screen snip -toiminto kuvakaappauksia varten, haluat ehkä pintata sen tehtäväpalkkiin.
Kuten olet ehkä havainnut, et voi sulkea Screen snipin tehtäväpalkkiin oletusasetuksilla. Kun näytön luonnos voidaan helposti liittää tehtäväpalkkiin, se ei auttaa sinua käynnistämään Screen snip -ohjelmaa (se käynnistää Screen Sketch -sovelluksen sen sijaan).
Niille teistä, jotka haluaisit liittää näytön piippauksen tehtäväpalkkiin, voidaan käyttää alla olevia ohjeita, jotta voit kiinnittää Screen snipin Windows 10: n tehtäväpalkkiin.
Pin-näyttö Napsauta tehtäväpalkkiin Windows 10: ssä
Vaihe 1: Napsauta hiiren kakkospainikkeella tyhjää kohtaa työpöydällä, valitse Uusi ja valitse sitten Pikakuvake. Tämä käynnistää Create Shortcut -toiminnon.

Vaihe 2: Kopioi ja liitä seuraavaan polkuun Kirjoita kohde- ruutuun.
ms-screenclip:? lähde = QuickActions
Napsauta Seuraava- painiketta.
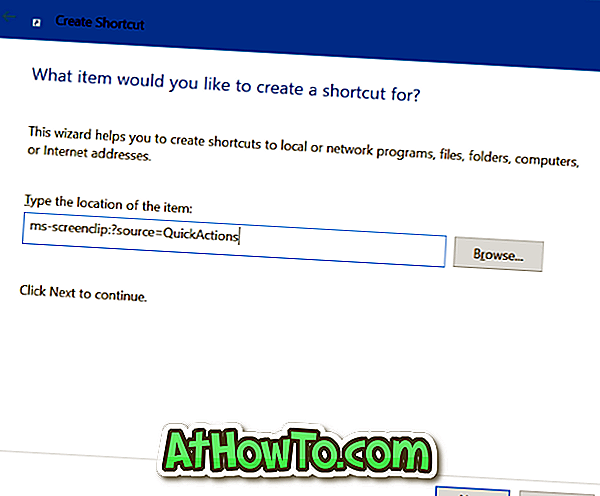
Vaihe 3: Anna pikakuvakkeen nimi. Nimeämme sen nimellä Screen snip.
Napsauta Finish (Valmis) -painiketta, jos haluat luoda Screen snip-pikakuvakkeen työpöydälle.
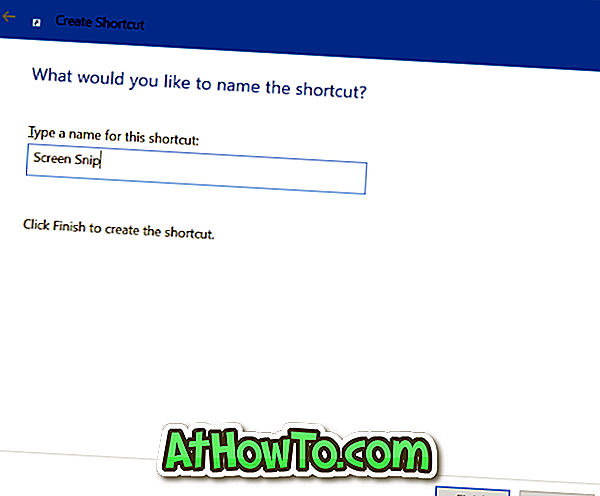
Vaihe 4: Vedä pikakuvake työpöydältä tehtäväpalkin alueelle napauttamalla Screen snip tehtäväpalkkiin. Niinkin yksinkertaista!

Jos haluat muuttaa tehtäväpalkin oletuskuvaketta, napsauta hiiren kakkospainikkeella tehtäväpalkissa olevaa Snip-kuvaketta, kun haluat nähdä hyppäluettelon, pidä Shift-näppäintä painettuna, napsauta hiiren kakkospainikkeella Screen Sketch -näppäintä ja napsauta sitten Ominaisuudet, valitse Muuta kuvakkeen painiketta, valitse haluamasi kuvake, napsauta OK ja valitse sitten Käytä-painiketta.














