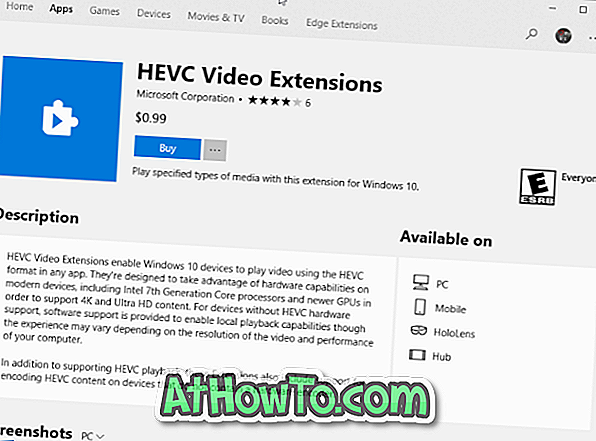Viime päivinä minun piti käynnistää lentokonetila Windows 10: ssä pari kertaa. Kuten todennäköisesti tiedätte, lentokonetila voidaan kytkeä päälle tai pois nopeasti napsauttamalla toimintokeskuksen kuvaketta järjestelmälokerossa ja valitsemalla sitten Lentokoneen laatta.
Mikä on lentokone tai lentotila?
Lentokone-tila Windowsissa otettiin käyttöön ensimmäisen kerran Windows 8 -käyttöjärjestelmässä. Matkapuhelimessa lentokone- tai lentotila poistaa Wi-Fi-, mobiiliverkon, FM-radion ja Bluetooth-yhteydet samanaikaisesti.
Vaikka lentokonetila on kätevä ominaisuus, joka on käytettävissä Windows 10: ssä, tämän ominaisuuden ongelma on se, että joskus lentokoneen tila on vaikea kytkeä pois päältä. Kyllä, kun lentokone on kytketty päälle, toimintokeskuksessa olevan lentokoneen laatan napsauttaminen pitäisi sammuttaa tilan, mutta se ei tapahdu aina Windows 10: ssä.

Tämän ongelman toinen ongelma on se, että lentokoneen kuvake näkyy edelleen tehtäväpalkin järjestelmälokerossa, vaikka lentokoneen tila olisi poistettu käytöstä. Toisin sanoen lentokoneen kuvake, joka ilmestyy, kun käynnistät lentokonetilan, kieltäytyy menemästä tavalla, vaikka tila olisi sammutettu.
Jos et pysty sammuttamaan tai poistamaan lentokoneen / lentotilan käyttämistä Windows 10: ssä, voit poistaa sen käytöstä ja muodostaa yhteyden Wi-Fi-yhteyteen.
Tapa 1 - Poista lentokoneen tila käytöstä Asetukset-kohdassa
Tapa 2 - ota Wi-Fi käyttöön, kun lentokonetila on päällä
Menetelmä 3 - päästä eroon lentokoneen tilan kuvakkeesta järjestelmälokerosta
Menetelmä 1/3
Sammuta lentokonetila asetusten avulla
Jos olet kokeillut tätä menetelmää, siirry alaspäin nähdäksesi menetelmän 2.
Vaihe 1: Avaa Asetukset- sovellus napsauttamalla tai napauttamalla Asetukset-kuvaketta Käynnistä-valikon vasemmassa ruudussa. Asetukset voidaan käynnistää myös Windows-logolla + I-pikanäppäimellä.

Vaihe 2: Kun asetukset on käynnistetty, valitse tai napauta Verkko ja Internet .

Vaihe 3: Napsauta tai napauta Lentokonetila. Vaihda vaihtopainikkeen asento kohdassa Kytke tämä päälle, jos haluat estää langattoman tiedonsiirron pois käytöstä, kun haluat poistaa lentokoneen tilan käytöstä. Kun lentokonetila on pois päältä, varmista, että Wi-Fi- ja Bluetooth-kytkimet on kohdassa Langattomat laitteet -osiossa.

Menetelmä 2/3
Ota Wi-Fi käyttöön kohdassa Asetukset
Jos et pysty katkaisemaan lentokonetilaa Toimintakeskuksesta tai Asetuksista (noudattamalla menetelmän 1 ohjeita) ja haluat muodostaa yhteyden Wi-Fi-yhteyteen heti, voit tehdä sen noudattamalla alla olevia ohjeita.
Vaihe 1: Kun lentokonetila kieltäytyy sammumasta, avaa Asetukset napsauttamalla tai napauttamalla Asetukset-kuvaketta Käynnistä-valikon vasemmalla puolella alla olevan kuvan mukaisesti.

Vaihe 2: Kun Asetukset-sovellus on käynnistetty, valitse tai napauta Verkko ja Internet .

Vaihe 3: Napsauta tai napauta Wi-Fi . Käynnistä Wi-Fi kytkemällä vaihtokytkin asentoon On (kaikki) nähdäksesi kaikki käytettävissä olevat Wi-Fi-yhteydet.

Vaihe 4: Napsauta tai napauta Wi-Fi-yhteyttä, johon haluat muodostaa yhteyden, ja napsauta sitten tai napauta Yhdistä- painiketta. Jos olet määrittänyt Windows 10 -yhteyden automaattisesti Wi-Fi-yhteyteen, tietokone muodostaa automaattisesti yhteyden kyseiseen yhteyteen heti, kun Wi-Fi kytketään päälle.

Menetelmä 3/3
Poista lentokoneen tilan kuvake järjestelmäpalkista
Kuten edellä mainittiin, lentokonetila ei mene pois, vaikka tila olisi sammutettu. Jos haluat päästä eroon kuvakkeesta, noudata alla olevia ohjeita.
Vaihe 1: Avaa Windows Explorer (mikä tahansa kansio), jos se ei ole jo käynnissä.
Vaihe 2: Napsauta hiiren kakkospainikkeella tehtäväpalkin tyhjää aluetta ja avaa sama napsauttamalla Tehtävienhallinta . Vaihtoehtoisesti voit avata Task Managerin nopeasti Ctrl + Shift + Esc-pikanäppäimellä.

Vaihe 3: Jos tehtäväpalkki avataan rajoitetun yksityiskohdan näkymän avulla (katso alla olevaa kuvaa), napsauta Lisää tietoja -painiketta, joka avaa koko näkymän.

Vaihe 4: Napsauta Prosessit- välilehdessä Windowsin Resurssienhallinnan merkintää hiiren kakkospainikkeella ja napsauta uudelleen Käynnistä -painiketta, jos haluat käynnistää File Explorerin, myös tehtäväpalkin.

Windows Explorerin uudelleenkäynnistys päivittää tehtäväpalkin kuvakkeita. Lentokoneen tilan kuvakkeen pitäisi mennä pois.