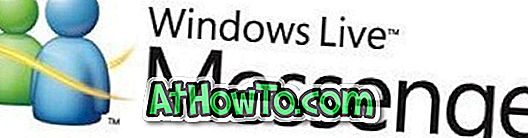Kuten aiemmat Windows-versiot, Windows 10 lähettää myös tehokkaan hakukoneen. Oletusarvoisesti hakukone indeksoi sijainnit, kuten Käynnistä-valikon, käyttäjien kansion ja OneDrive-kansion (vain offline-tiedostot).
Vaikka sisäänrakennettu haku on melko hyvä, saatat joskus nähdä katkenneita pikakuvakkeita tai poistettuja tiedostoja hakutuloksissa. Jos haku ei toimi odotetulla tavalla tai ei toimi ollenkaan, voit helposti korjata hakukysymykset joko suorittamalla haun vianmääritysohjelman tai luomalla hakuhakemiston manuaalisesti uudelleen.
Tässä oppaassa näemme, miten hakuruutu voidaan manuaalisesti rakentaa ja miten sisäinen vianmääritys suoritetaan Windows 10 -hakuun liittyvien ongelmien ratkaisemiseksi.
Tapa 1 - Tarkista Windows Search -palvelun tila
Tapa 2 - etsi hakemisto uudelleen
Tapa 3 - suorita vianmääritysohjelma
Menetelmä 1
Tarkista, onko Windows-hakupalvelu käynnissä
Vaikka Windows 10 ei estä automaattisesti tai pysäytä Windowsin hakupalvelua, on hyvä varmistaa, että palvelu on käytössä ja käynnissä siirtymällä Palvelut-palveluun. Näin voit tarkistaa Windows Search -palvelun tilan:
Vaihe 1: Paina Windows-logoa ja R-näppäimiä samanaikaisesti avataksesi Suorita komentoruutu. Kirjoita ruutuun Services.msc ja avaa sama painamalla Enter-näppäintä.

Vaihe 2: Selaa alaspäin ja etsi Windows-hakusanoma .

Vaihe 3: Napsauta Windowsin haun merkintää. Tila-sarakkeessa (katso yllä oleva kuva) näet toiminnon, jos palvelu on käynnissä.
Varmista myös, että StartUp-tyyppi on Automaattinen tai Automaattinen (viivästynyt) valitsemalla Käynnistystyyppi-sarake.
Menetelmä 2
Uudistettiin hakuhakemisto Windows 10: ssä
Hakuhakemiston uudelleenmuodostusmenettely on melko yksinkertainen, mutta Windows 10 saattaa kestää muutaman tunnin, jotta uudistusprosessi saataisiin päätökseen riippuen useista tekijöistä. Jos sinulla ei ole resurssitehokkaita tehtäviä, jotka on suunniteltu uudeksi pariksi tunniksi, noudata alla olevia ohjeita Windows 10: n hakemiston uudelleenrakentamiseen.
Vaihe 1: Avaa indeksointiasetukset. Helpoin tapa käynnistää Indeksointiasetukset on kirjoittaa Indeksointiasetukset Käynnistä-valikkoon tai tehtäväpalkin hakukenttään ja paina sitten Enter-näppäintä.

Mutta jos haku ei toimi lainkaan, avaa Ohjauspaneeli (katso tapoja avata Ohjauspaneeli Windows 10 -käyttöjärjestelmässä), muuta näkymää pieniin kuvakkeisiin ja avaa sama valitsemalla Indeksointiasetukset.

Vaihe 2: Kun Indeksointiasetukset on käynnistetty, avaa Lisäasetukset napsauttamalla Lisäasetukset- painiketta.

Vaihe 3: Tässä kohdassa Indeksiasetukset-välilehdessä Vianmääritys-osassa näet uudelleenrakennuspainikkeen. Napsauta Rebuild-painiketta.

Näyttöön tulee seuraava vahvistusruutu: ”Hakemuksen uudelleenrakentaminen voi kestää kauan. Jotkut näkymät ja hakutulokset saattavat olla epätäydellisiä, kunnes uudelleenrakentaminen on valmis -viesti ”.

Napsauta OK-painiketta, jotta Windows 10 aloittaa hakemiston uudelleenrakentamisen. Windows 10 saattaa kestää pari tuntia koko prosessin loppuunsaattamiseksi, mutta useimmissa tapauksissa se tulisi tehdä muutamassa minuutissa.
Menetelmä 3
Korjaa haku käyttämällä sisäistä vianmääritysohjelmaa
Sisäänrakennetut vianmääritysohjelmat, jotka olivat osa aiempia Windows-versioita, ovat saatavilla myös Windows 10: ssä. Nämä vianmääritysohjelmat voivat havaita ja korjata automaattisesti useita Windowsin ongelmia muutamalla hiiren napsautuksella. Etsi ja indeksoi yksi monista Windows 10 -käyttöjärjestelmässä käytettävissä olevista vianmääritystyökaluista. Näin voit suorittaa sen korjaamaan Windows 10 -haun ongelmat.
Vaihe 1: Koska haku ei toimi hyvin, meidän on suoritettava vianmääritys ohjauspaneelista. Jos haku toimii, kirjoita Etsi ja korjaa ongelmat Windows-haulla, ja paina sitten Enter-näppäintä käynnistääksesi hakutoiminnon vianmäärityksen.
Voit avata haun vianmäärityksen Ohjauspaneelista avaamalla Ohjauspaneeli (katso, miten Ohjauspaneeli avataan), muuta oletusnäkymää pieniksi -kuvakkeiksi ja valitse sitten Vianmääritys.

Napsauta vasemmanpuoleisessa ruudussa Näytä kaikki, jos haluat tarkastella Windows 10: n vianmääritysluetteloa. Selaa alaspäin ja käynnistä sama valitsemalla Etsi ja indeksointi.


Vaihe 2: Kun vianmääritysohjelma on käynnistetty, napsauta Seuraava-painiketta.

Vaihe 3: Kun näet ”Mitä ongelmia havaitset?”, Valitse asianmukaiset laatikot, ennen kuin napsautat Seuraava-painiketta, jotta vianmääritysohjelma tunnistaa ongelman ja korjata sen, jos mahdollista.

Jos vianmääritys ei pysty havaitsemaan ja korjaamaan ongelmaa, ota yhteyttä Microsoftin tukitiimiin käyttämällä sisäistä Contact support -sovellusta ongelman selvittämiseksi.