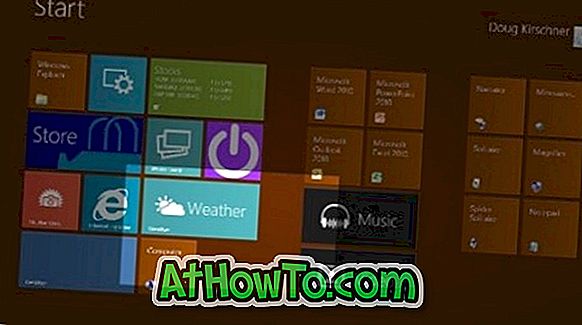Apple App Storesta, Windows Storesta, Google Play Storesta ja BlackBerry Worldistä Google Play -kaupassa on eniten sovelluksia. Android-käyttäjät voivat valita yli 2, 2 miljoonan sovelluksen välillä.
Monet suositut Android-pelit ja sovellukset eivät ole käytettävissä Windows 10 -käyttöjärjestelmässä. Tästä syystä PC-käyttäjät etsivät usein tapoja käyttää Android-sovelluksia Windows 10 -tietokoneessa.
Suorita Android-sovellukset Windows 10: ssä BlueStacksilla
Siellä on pari ohjelmistoa, joiden avulla voit käyttää Android-sovelluksia ja pelejä Windows 10 -tietokoneessa. Suosittu BlueStacks-ohjelma on varmasti paras ohjelma Android-sovellusten suorittamiseen Windows 10: ssä helposti.
BlueStacks on ilmainen Android-emulaattori Windowsille ja Macille. BlueStacksin kehittäjien mukaan yli puolet miljoonaa käyttäjää käyttää BlueStacksia Android-pelien ja sovellusten käyttämiseen tietokoneissa.

BlueStacks Windows 10 -käyttöjärjestelmässä voit ajaa yli 1, 5 miljoonaa Android-peliä ja yli 500000 HTML5 / Flash-peliä Windows 10 -tietokoneessa.
BlueStacksin kauneus on, että useimmat sovellukset ja pelit toimivat sujuvasti Windowsissa. Sinun tuskin näe mitään kaatumisia tai muita ongelmia, kun käytät Android-sovelluksia ja pelejä Windows 10: ssä käyttäen BlueStacksia.
BlueStacks TV, joka on asennettu BlueStacks App Playerin avulla, mahdollistaa pelaamisen jakamisen live-tilassa Twitchissä tai Facebook Live -palvelussa.
BlueStacksin asentaminen ja käyttö Windows 10: ssä
Jos olet uusi BlueStacksiin, lataa, asenna ja käytä BlueStacksia Windows 10: ssä alla olevien ohjeiden mukaisesti.
Vaihe 1: Siirry BlueStacksin sivulle ja lataa BlueStacks App Player. Asennustiedoston latauskoko on noin 330 Mt.
Vaihe 2: Suorita BlueStacks-asetustiedosto. Suorita asennus loppuun näytön ohjeiden mukaan.

Huomaa, että BlueStacks voi ladata ja asentaa .NET Framework 3.5: n, jos se ei ole jo asennettu tietokoneeseen. Jos näet seuraavan näytön, napsauta Lataa ja asenna tämä ominaisuus -vaihtoehto, jos haluat ladata ja asentaa .NET Framework 3.5 automaattisesti.

Vaihe 3: Kun asennus on valmis, näet kirjautumissivun, jossa sinun täytyy kirjautua sisään Google-tilin avulla. Jos sinulla ei ole sellaista, luo se. Ja kun sinua pyydetään kirjautumaan Play-myymälään, tee se samalla Google-tilillä.

Vaihe 4: Jos haluat asentaa sovelluksen Play Storesta, valitse aloitusnäytössä Play Store ja napsauta Asenna-painiketta, kun olet sovellussivu.

Napsauta sovelluspainiketta tai etsii kaikki asennetut sovellukset Play Storesta napsauttamalla Etsi-sovelluksia .
Kuten aiemmin sanottiin, useimmat pelit toimivat sujuvasti BlueStacksissa. Jos et ole tyytyväinen oletustarkkuuteen, napsauta Asetukset-kuvaketta, valitse Asetukset, valitse Yleiset ja valitse sitten toinen resoluutio.
Jos peli ei toimi sujuvasti, voit jakaa BlueStacksille lisää RAM- ja CPU-resursseja siirtymällä kohtaan Asetukset> Asetukset> Järjestelmä.

Nauti Android-sovelluksista Windows 10: ssä!
Jos se auttaa, WindowsAndroid mahdollistaa Android-käyttöjärjestelmän käytön Windowsissa.