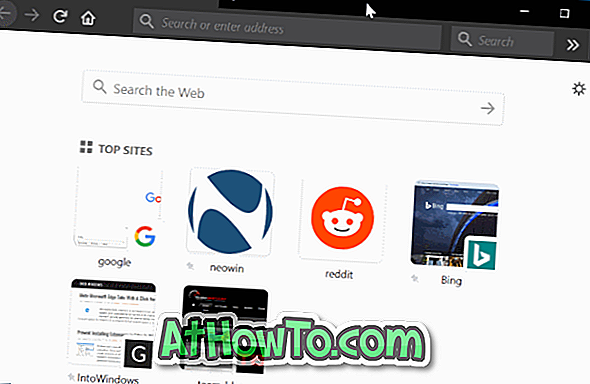Muutama päivä sitten joku kysyi minulta, miten vaihdan Bluetooth-sovittimen nimen Windows 10 -tietokoneessa? Tässä oppaassa näet, miten Bluetooth-sovittimen nimeä voidaan muuttaa Windows 10: ssä.
Windows 10 -yhteensopivan Bluetooth-sovittimen nimi on yleensä tarpeen, kun haluat vastaanottaa tiedoston toisesta Bluetooth-laitteesta tai kun haluat yhdistää puhelimesi Windows 10 -tietokoneeseen.

Windows 10 -käyttöjärjestelmässä voit nähdä Bluetooth-sovittimen nimen siirtymällä kohtaan Asetukset-sovellus> Laitteet> Bluetooth ja muut laitteet.
Jos haluat muuttaa Bluetooth-sovittimen oletusnimeä Windows 10: ssä, muista, että Bluetooth-nimi ei ole vain Windows 10 -tietokoneen nimi. Toisin sanoen Windows 10 asettaa automaattisesti Windows 10 -tietokoneen nimen Bluetooth-nimeksi.
Tämän vuoksi et voi muuttaa Bluetooth-nimeä yksin Windows 10: ssä. Jos haluat muuttaa Bluetooth-nimeä, sinun on muutettava tietokoneen nimeä. Lyhyesti sanottuna on mahdotonta asettaa eri nimiä tietokoneellesi Windows 10 -tietokoneelle ja Bluetooth-sovittimelle.
Seuraavassa on kaksi tapaa muuttaa Windows 10 -tietokoneesi Bluetooth-nimeä.
Menetelmä 1/2
Muuta Bluetooth-nimeä kohdassa Asetukset
Vaihe 1: Siirry kohtaan Asetukset-sovellus > Järjestelmä > Tietoja .
Vaihe 2: Valitse Laitteen tekniset tiedot -kohdasta Nimeä tämä PC- painike. Tämä avaa PC-valintaikkunan nimeämisen uudelleen.

Vaihe 3: Kirjoita uusi nimi tietokoneelle / Bluetoothille. Napsauta Seuraava- painiketta.

Vaihe 4: Sinua pyydetään käynnistämään tietokone uudelleen. Tallenna kaikki työt ja napsauta Käynnistä nyt -painiketta. Jos haluat uudelleenkäynnistyksen myöhemmin, napsauta Käynnistä myöhemmin uudelleen.

Uusi PC / Bluetooth-nimi tulee näkyviin, kun käynnistät tietokoneen uudelleen.
Menetelmä 2, 2
Muuta Bluetooth-nimeä Ohjauspaneelissa
Vaihe 1: Kirjoita Käynnistä / tehtäväpalkin hakukenttään Sysdm.cpl ja paina sitten Enter-näppäintä avataksesi Järjestelmän ominaisuudet -valintaikkunan.

Vaihe 2: Tässä kohdassa Tietokoneen nimi -välilehdellä näet koko tietokoneen nimen sekä työryhmän nimen. Voit muuttaa tietokoneen nimeä tai Bluetooth-nimeä napsauttamalla Muuta- painiketta.

Vaihe 3: Kirjoita Tietokoneen nimi -kenttään nimi, jonka haluat liittää tietokoneeseesi sekä Bluetoothiin.

Napsauta OK- painiketta. Näyttöön tulee valintaikkuna, jossa on "Sinun on käynnistettävä tietokone uudelleen, jotta muutokset voidaan toteuttaa".
Napsauta OK-painiketta. Jos näet valintaikkunan, jossa on uudelleenkäynnistys nyt ja uudelleenkäynnistetään myöhemmin, valitse Käynnistä myöhemmin uudelleen.
Vaihe 4: Tallenna kaikki työsi ja käynnistä tietokone uudelleen ja määritä uusi nimi tietokoneen nimeksi sekä Bluetooth-vastaanottimen nimi Windows 10 -käyttöjärjestelmässä.