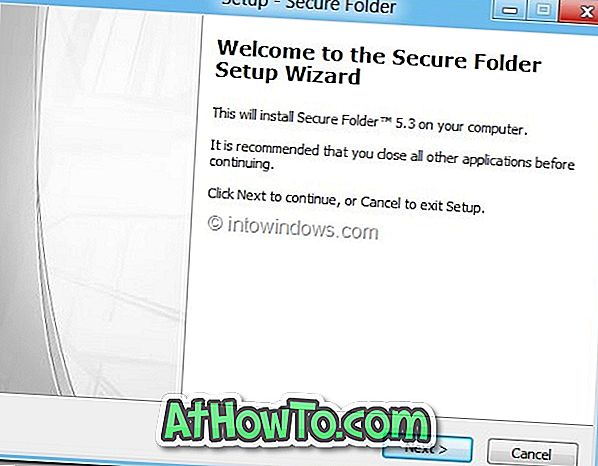Windows Vistassa, Windows 7: ssä, Windows 8: ssa ja viimeisimmässä Windows 10: ssä, kun napsautat hiiren kakkospainikkeella suoritettavaa (.exe) tiedostoa, Suorita järjestelmänvalvojana -vaihtoehtona näkyy pikavalikossa sekä monia muita yleisiä asetuksia. Run as admin -vaihtoehto näkyy sekä asennetuissa sovelluksissa että asennustiedostojen suoritettavissa.
Kuten olet todennäköisesti havainnut, Windows ei näytä Suorita järjestelmänvalvojana -vaihtoehtona, kun napsautat hiiren kakkospainikkeella MSI-tiedostoa. Toisin sanoen, jos sinulla on ohjelman asennustiedosto MSI: n muodossa ja haluat suorittaa MSI-tiedoston järjestelmänvalvojana, Windows ei anna MSI-tiedostoa, jossa on järjestelmänvalvojan oikeudet, oletusasetuksilla.

Monien ohjelmien asennustiedosto, mukaan lukien erittäin suosittu Windows 64-bittinen 7-Zip, on saatavana MSI-tiedostona. Jos haluat jostain syystä suorittaa MSI-tiedostoja, joilla on järjestelmänvalvojan oikeudet, tässä on miten se tehdään.
Ensimmäinen menetelmä on käyttää komentoriviä MSI-tiedoston suorittamiseen järjestelmänvalvojana. Tämä on paras tapa, jos suoritat harvoin MSI-tiedostoa, jolla on järjestelmänvalvojan oikeudet. Ja jos joudut käyttämään MSI-tiedostoa, jolla on järjestelmänvalvojan oikeudet, voit helposti lisätä Suorita järjestelmänvalvojan vaihtoehtona MSI-tiedostojen kontekstivalikkoon. Toisin sanoen, kun lisätty, Suorita järjestelmänvalvojana -vaihtoehto tulee näkyviin, kun napsautat hiiren kakkospainikkeella MSI-tiedostoa.
Seuraavassa on menetelmät MSI-tiedoston suorittamiseksi järjestelmänvalvojana
Suorita MSI komentoriviltä järjestelmänvalvojana
Vaihe 1: Ensimmäinen vaihe on avata korotettu komentokehote. Voit tehdä tämän kirjoittamalla Käynnistä-valikkoon CMD tai Käynnistä-näytön hakukenttään ja painamalla samanaikaisesti Ctrl + Shift + Enter -näppäimiä.
Vaihtoehtoisesti Windows 7: ssä ja Windows 10: ssä voit siirtyä Käynnistä-valikkoon, Kaikki ohjelmat ja tarvikkeet. Napsauta sitten hiiren kakkospainikkeella komentoriviä ja valitse Suorita järjestelmänvalvojana.
Napsauta Kyllä-painiketta, kun näet UAC-kehotteen.
HUOMAUTUS: On tärkeää avata komentokehote järjestelmänvalvojana MSI-tiedostojen käynnistämiseksi järjestelmänvalvojana.
Vaihe 2: Suorita komentokehotteessa seuraava komento MSI-tiedoston suorittamiseksi järjestelmänvalvojana:
msiexec / a pathtotheMSIfile
Jos esimerkiksi 7-Zipin MSI-tiedosto sijaitsee Downloads-kansiossa, sinun on syötettävä molemmat polku tiedostoon sekä MSI-tiedoston nimi.
Esimerkiksi: msiexec / a “C: Käyttäjät eivät lataa 7z920-x64.msi”

Voit helposti siirtyä tiedostoon pitämällä Shift-näppäintä painettuna hiiren kakkospainikkeella MSI-tiedostoon ja valitsemalla sitten Kopioi polku -vaihtoehdoksi, jos haluat kopioida polun leikepöydälle. Tämän jälkeen voit liittää tämän polun komentokehotteeseen napsauttamalla hiiren kakkospainikkeella ja valitsemalla sitten Liitä-vaihtoehto. Huomaa, että Windows 10 tukee Ctrl + V-pikanäppäintä komentokehotteessa.
Lisää Suorita järjestelmänvalvojan vaihtoehtona MSI: lle
Vaihtoehtoisesti voit määrittää Windowsin näyttämään Suorita järjestelmänvalvojana -vaihtoehdon, kun napsautat hiiren kakkospainikkeella MSI-tiedostoja. Voit tehdä tämän noudattamalla seuraavia ohjeita.

Vaihe 1: Lataa tämä MSIFileRunAsAdmin.Zip-tiedosto ja poista sitten ZIP-tiedosto saadaksesi rekisteritiedoston nimeltä MSIFileRunAsAdmin.Reg-tiedosto.
Vaihe 2: Kaksoisnapsauta MSIFileRunAsAdmin.Reg-tiedostoa tai napsauta sitä hiiren kakkospainikkeella ja valitse sitten Yhdistä-vaihtoehto. Napsauta Kyllä-painiketta, kun näet UAC-kehotteen.

Vaihe 3: Napsauta uudelleen Kyllä-painiketta, kun näet seuraavan valintaikkunan:

Vaihe 4: Napsauta lopuksi OK-painiketta, kun näet tämän valintaikkunan.

Se siitä! Tästä lähtien, kun napsautat hiiren kakkospainikkeella MSI-tiedostoa, Suorita järjestelmänvalvojana -vaihtoehto näkyy kontekstivalikossa.
Onnea!