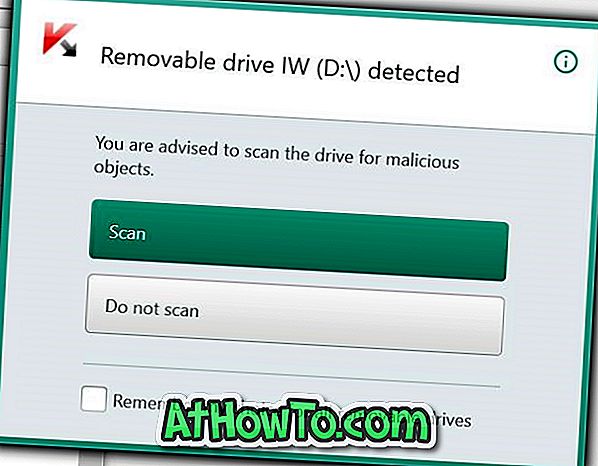Snipping-työkalu on yksi Windows-käyttöjärjestelmään rakennetuista hyödyllisistä apuohjelmista. Microsoftin ilmainen kuvakaappaustyökalu voi ottaa koko näytön, ikkunan, suorakulmaisen, viivästyneen tai vapaamuotoisen napsahtimen. Paras osa on, että Snipping Tool -työkalulle on yhdeksän hyödyllistä pikanäppäintä, joilla tarttuu näyttöön nopeasti.
Vaikka Snipping Tool -työkalu on parempi kuin aiemmissa Windows-versioissa näkyvä kuvakaappaustoiminto, siinä ei ole vielä joitakin keskeisiä ominaisuuksia, kuten kuvan koon muuttamista ja rajausta. Snipping-työkalun nykyinen versio sallii vain korottaa osan napsautuksesta ja kirjoittaa mitään käyttämällä kynää napsahtamalla.

Useimmat kolmannen osapuolen ilmaiset näytönsiirtotyökalut tarjoavat paljon enemmän kuin sisäänrakennettu Snipping-työkalu. Ilmaiset työkalut, kuten Greenshot (joita olen käyttänyt jo vuosia), eivät ainoastaan salli kuvien ottamista, vaan voit myös määrittää laadun, kuvamuodon ja helposti kommentoida kuvia.
Jos käytät kolmannen osapuolen näytön kaappaustyökalua Windows 10 -käyttöjärjestelmässä, voit ehkä poistaa sisäänrakennetun Snipping-työkalun käytöstä. Onneksi Windows 10: ssä on mahdollisuus poistaa Sniping Tool -työkalu koskematta sen järjestelmätiedostoja.
Ryhmäkäytännön tai rekisterieditorin avulla voit poistaa Snipping-työkalun käytöstä Windows 10: ssä.
Saat "Windows ei voi avata tätä ohjelmaa, koska se on estetty ohjelmistorajoituspolitiikalla", kun yrität avata Snipping-työkalun tietokoneessa, jossa Snipping Tool on poistettu käytöstä.
Täytä alla olevat ohjeet, jos haluat ottaa Snipping-työkalun käyttöön tai poistaa sen käytöstä Windows 10: ssä.
Menetelmä 1/2
Ota Snipping-työkalu käyttöön tai poista se käytöstä ryhmäkäytännön avulla
Tämä menetelmä on tarkoitettu vain Windows 10: n Professional- ja Enterprise-versioihin. Jos käytät Windows 10 Home -versiota, katso tämän artikkelin menetelmän 2 ohjeita.
Vaihe 1: Avaa Paikallinen ryhmäkäytäntöeditori kirjoittamalla Gpedit.msc Käynnistä- tai tehtäväpalkin hakukenttään ja painamalla Enter-näppäintä.

Vaihe 2: Siirry Paikallinen ryhmäkäytäntö -ikkunassa seuraavaan kansioon.
Käyttäjän määritykset > Hallintamallit > Windows-komponentit > Tablet PC > Tarvikkeet
Vaihe 3: Kaksoisnapsauta hiiren oikealla puolella olevaa kohtaa Älä anna snipping-työkalun käynnistää käytäntöä avaamalla sen ominaisuudet.

Vaihe 4: Valitse Käytössä ja napsauta sitten Käytä- painiketta poistaaksesi Sniping Tool -työkalun Windows 10: ssä.

Voit ottaa Snipping Toolin uudelleen käyttöön valitsemalla Not Configured ja napsauttamalla Apply-painiketta.
Menetelmä 2, 2
Ota Snipping-työkalu käyttöön tai poista se käytöstä rekisterin avulla
Vaihe 1: Avaa rekisterieditori kirjoittamalla Regedit.exe Käynnistä- tai tehtäväpalkin hakukenttään ja painamalla Enter-näppäintä. Napsauta Kyllä- painiketta, jos ja kun näet Käyttäjätilien valvonta -valintaikkunan.

Vaihe 2: Siirry rekisterieditorissa seuraavaan näppäimeen:
HKEY_LOCAL_MACHINE OHJELMISTOT Politiikat Microsoft TabPC
Jos TabletPC-näppäintä ei ole, napsauta Microsoft-näppäintä hiiren kakkospainikkeella, valitse Uusi ja valitse sitten Avain. Nimeä se nimellä TabletPC.

Vaihe 3: Valitse vasemmanpuoleisessa ruudussa TabletPC . Napsauta oikealla puolella hiiren kakkospainikkeella tyhjää kohtaa, valitse Uusi ja valitse sitten DWORD (32-bittinen) -arvo ja nimeä se nimellä DisableSnippingTool .

Vaihe 4: Lopuksi kaksoisnapsauta DisableSnippingToolia ja muuta sen arvotiedot arvoksi 1, jos haluat poistaa Snipping-työkalun käytöstä Windows 10: ssä. Jos haluat ottaa Snipping-työkalun käyttöön, aseta DisableSnippingTool- arvotiedot arvoon 0 (nolla).


Toivottavasti löydät tämän artikkelin hyödylliseksi!