Kahden viime vuoden aikana Microsoft Edgen selain on nähnyt joitakin suuria ja lukuisia pieniä ominaisuuksia ja parannuksia.
Edge-selain antoi käyttäjille aina mahdollisuuden liittää verkkosivustoja Käynnistä-valikkoon, jotta pääset nopeasti ja helposti. Suosittu selain Google Chrome tukee myös verkkosivustojen kiinnittämistä Windows 10: n Käynnistys- ja tehtäväpalkkiin.

Fall Creators -päivitys Windows 10 -käyttöjärjestelmässä 16225, Microsoft Edge -selain saa mahdollisuuden liittää verkkosivustoja tehtäväpalkkiin. Lyhyesti sanottuna, Käynnistä-valikon lisäksi voit liittää suosikkisivustosi myös tehtäväpalkkiin.
Kyky kytkeä verkkosivustoja tehtäväpalkkiin on hyödyllinen ominaisuus, koska sen avulla voit vain avata suosikkisivustosi / verkkosivusi nopeasti, mutta säästää myös pari sekuntia web-selaimen käynnistämisessä, kirjoittamalla URL-osoitteen ja painamalla Enter-näppäintä avataksesi verkkosivuilla / sivun.
Tehtäväpalkkiin kiinnitetyt verkkosivuston pikavalinnat avautuvat samassa selaimessa, jota käytit pikakuvakkeen kiinnittämiseen tehtäväpalkkiin oletuspalvelimen tilasta riippumatta. Jos esimerkiksi olet lisännyt verkkosivun pikakuvakkeen tehtäväpalkkiin Edgen avulla, sivusto avataan vain Edge-selaimessa, vaikka olet asettanut Internet Explorer tai Google Chrome oletusselaimeksi.
Tässä oppaassa näemme, miten suosikkisivustosi / verkkosivusi voidaan liittää Windows 10: n tehtäväpalkkiin käyttämällä Microsoft Edge- ja Google Chrome -selaimia.
HUOMAUTUS: Suosittelemme, että kiinnität vain sellaiset sivustot, jotka vierailet hyvin usein tehtäväpalkissa, koska työpalkissa on joukko verkkosivustoja.
Kiinnitä verkkosivut Windows 10 -työkalupalkkiin Edgen avulla
Vaihe 1: Käynnistä Edge-selain. Siirry verkkosivustolle / verkkosivulle, jonka haluat liittää tehtäväpalkkiin. Jos sinulla on ongelmia Edgen avaamisessa, korjaa ongelma korjaamalla Edge-selain.
Vaihe 2: Napsauta Asetukset-valikkoa (3 oikeassa yläkulmassa olevaa kohtaa) ja napsauta Pin-sivua tehtäväpalkkiin -vaihtoehto, jos haluat liittää nykyisen verkkosivuston / verkkosivun Windows 10 -työkalupalkkiin.
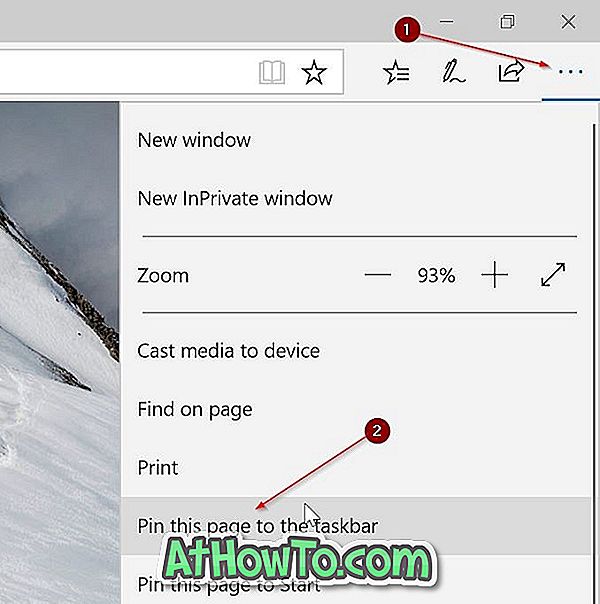
Windows 10 avaa verkkosivuston pikakuvakkeet, jotka on kiinnitetty tehtäväpalkkiin (Edge-selaimen avulla) Edge-selaimella vain, jos olet asettanut toisen selaimen oletuksena.
Kiinnitä verkkosivut Windows 10 -työkaluriville Google Chromen avulla
Vaihe 1: Avaa URL-osoite, jonka haluat liittää Google Chrome -selaimen tehtäväpalkkiin.
Vaihe 2: Napsauta oikeassa yläkulmassa olevaa 3 pistettä . Valitse Lisää työkaluja ja valitse sitten Lisää työpöydälle .
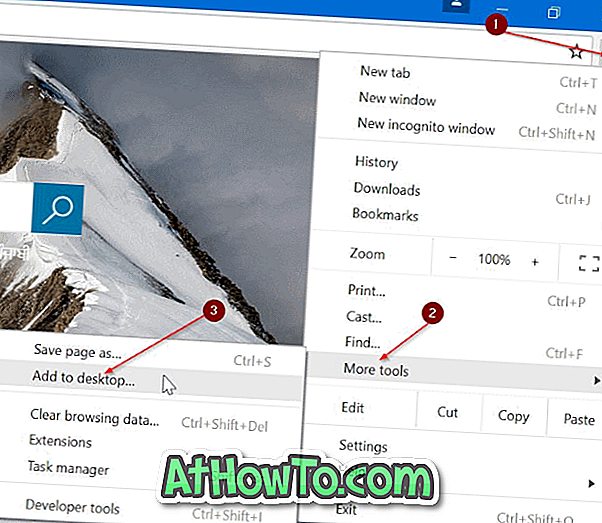
Vaihe 3: Näet nyt Lisää työpöydälle -valintaikkunan. Anna verkkosivuston / verkkosivun työpöydän pikakuvakkeen nimi ja napsauta sitten Lisää- painiketta, jos haluat luoda pikakuvakkeen työpöydälle.
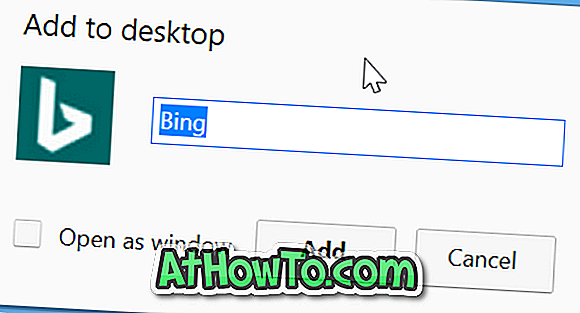
Vaihe 4: Vedä ja pudota työpöydän pikakuvake tehtäväpalkin alueelle, jotta se liitetään tehtäväpalkkiin. Voit myös avata sivuston / verkkosivun myös kaksoisnapsauttamalla työpöydän pikakuvaketta.

Poista verkkosivustot Windows 10 -työkaluriviltä
Vaihe 1: Napsauta hiiren kakkospainikkeella tehtäväpalkin verkkosivun pikakuvaketta ja valitse sitten Poista napauttaminen tehtäväpalkista . Niinkin yksinkertaista!
Saatat haluta kiinnittää roskakorin myös tehtäväpalkkiin.













