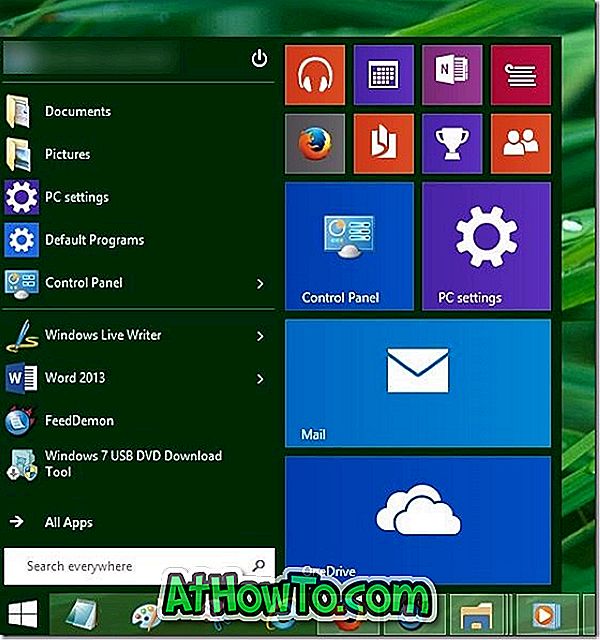Microsoft Edge, joka on uusi Windows 10 -selain, ei ole pelkästään Windows 10: n oletusselain, vaan myös oletusarvoinen PDF-lukija.
Kun selaat Webiä Edgessä, jos törmäät PDF-tiedostoon, voit ladata ja tarkastella PDF-tiedostoa Edgessä avaamatta muita ohjelmia. Koska jos Edge oletusarvoisesti oletusarvoisesti PDF-lukija, kaikki Windows 10 -tietokoneen PDF-tiedostot avataan oletusarvoisesti Edgen PDF-lukijalla.
Lähes kaikissa suurimmissa web-selaimissa on nykyään sisäänrakennettu PDF-lukija, jotta käyttäjät voivat katsella PDF-tiedostoja ilman, että heidän tarvitsee asentaa muita PDF-lukijoita. Mutta on monia käyttäjiä, jotka eivät halua edge-pohjaista ja sisäänrakennettua PDF-lukijaa ja haluavat poistaa sen käytöstä.
Lopeta Edge avaamalla PDF-tiedostoja
Jos et ole tyytyväinen Microsoft Edgen sisäänrakennettuun PDF-lukijaan ja haluat poistaa sen käytöstä, voit tehdä sen asettamalla minkä tahansa muun sovelluksen tai klassisen työpöytäohjelman oletusarvoiseksi PDF-lukijaksi.
Kun asetat toisen sovelluksen tai ohjelman oletusarvoiseksi PDF-lukijaksi, Edge käyttää uutta oletusarvoista PDF-lukijaa avaamaan PDF-tiedostoja.
Huomaa, että Edgen PDF-lukija voidaan poistaa käytöstä asettamatta toista ohjelmistoa oletusarvoiseksi PDF-lukijaksi, koska Edge ei sisällä PDF-lukijan poistamista käytöstä. Lyhyesti sanottuna, jos haluat lopettaa Edgen avaamisen PDF-tiedostoista, muuta oletusarvoista PDF-lukijaa.
Ne teistä, jotka eivät ole varmoja siitä, että olette muuttaneet oletusarvoista PDF-lukijaa Windows 10: ssä, noudata ohjeita jollakin seuraavista menetelmistä.
Menetelmä 1
Muuta oletusarvoista PDF-lukijaa Asetukset-kohdassa
Vaihe 1: Avaa Asetukset-sovellus. Siirry sovelluksiin > Oletusohjelmat . Jos käytät Windows 10 -päiväkirjapäivitystä tai aikaisempia versioita, sinun täytyy siirtyä System> Default -sovelluksiin.
Vaihe 2: Napsauta Oletusohjelmat tiedostotyypin linkin avulla avataksesi saman.

Vaihe 3: Katso kohdasta Liitä tiedostotyypit tiettyihin sovellusosiin .PDF- merkintä. Oletuksena Microsoft Edgen merkintä näkyy .PDF-merkinnän vieressä, koska Edge on oletusarvoinen PDF-lukija.
Voit muuttaa tämän toiseen ohjelmaan tai sovellukseen napsauttamalla Microsoft Edgen merkintää ja valitsemalla sitten sovelluksen tai ohjelman.


Jos ohjelma tai sovellus, jonka haluat asettaa oletusarvoiseksi PDF-lukijaksi, ei näy sovellusluettelossa, katso tämän oppaan menetelmän 2 ohjeita.
Menetelmä 2
Muuta oletusarvoista PDF-lukijaa Ohjauspaneelin kautta
Vaihe 1: Avaa ohjauspaneeli. Muuta näkymää pieniin kuvakkeisiin . Valitse Oletusohjelmat .

Vaihe 2: Napsauta Liitä tiedoston tyyppi tai protokolla ohjelmaan .

Vaihe 3: Etsi vasemmalta puolelta .PDF- merkintä. Kun olet löytänyt .PDF- merkinnän, valitse se napsauttamalla sitä. Napsauta Muuta ohjelman painiketta.

Vaihe 4: Valitse ohjelma tai sovellus luettelosta. Napsauta Lisää sovelluksia -linkkiä, jos et näe ohjelmaa / sovellusta luettelossa. Jos haluat valita toisen ohjelman, valitse Etsi toinen sovellus tällä PC- linkillä ja valitse sitten suosikki PDF-lukija.

Toivottavasti tämä auttaa!
Älä myöskään unohda mennä läpi, miten voit tallentaa verkkosivun PDF-muodossa Edge-selaimen oppaassa.