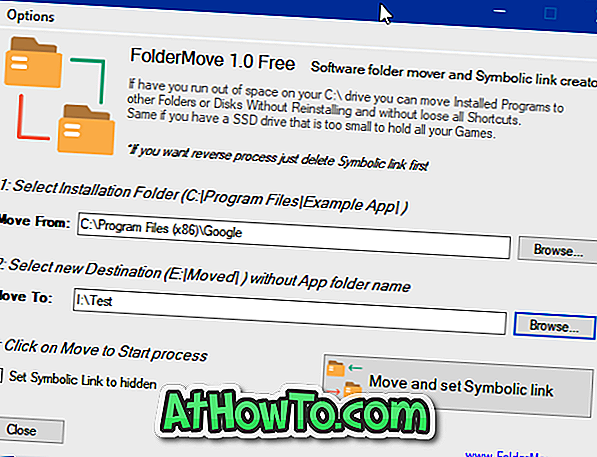Tietokoneen käyttäjät, jotka ovat käyttäneet Windows-käyttöjärjestelmää huomattavasti aikaa ennen vaihtamisen aloittamista Maciin, tarvitsevat aikaa tutustua OS X: ään.
Vaikka OS X: n käyttöliittymä on puhdas ja melko helppokäyttöinen aivan kuten Windows-käyttöjärjestelmä, ongelmana on, että useimmat toimintopainikkeet sijaitsevat paikoissa, joita Windows-käyttäjät eivät tunne. Esimerkiksi ikkunan vasemmassa yläkulmassa näkyvät sulje, pienennä ja maksimoi-painikkeet näkyvät, kun taas Windowsissa ne näkyvät oikeassa yläkulmassa.
Windows-käyttäjien, jotka ovat tottuneet siirtämään hiiren osoitinta ikkunan oikeassa yläkulmassa päästäksesi sulkeutumispainikkeeseen, on käytettävä uutta sijoittelua siirtyessään Maciin.
Käyttäjien, jotka käyttävät usein pikanäppäimiä tavallisten tehtävien suorittamiseen, on ensin poistettava tietokoneen pikanäppäimet ennen Mac-näppäimistön pikavalintojen tallentamista. Kuten todennäköisesti tiedätte, Mac-näppäimistössä Optio- ja komentonäppäimet ovat läsnä, kun Windows- ja Alt-näppäimet tavallisessa Windows-näppäimistössä. Vaikka Control (Ctrl) -näppäin on hyvin läsnä, sitä ei voi käyttää Windowsissa. Esimerkiksi Ctrl + C- ja Ctrl + V-näppäimiä ei voi käyttää kopiointi- ja liittämistoimintojen suorittamiseen.

Koska useimmat PC-käyttäjät käyttävät Ctrl + C- ja Ctrl + V-pikanäppäimiä, monien on vaikeaa poistaa ne näppäimistön pikakuvakkeista Macin käytön aikana, varsinkin kun siirrytään Windows- ja Mac-tietokoneiden välillä.
Kaikissa OS X -käyttöjärjestelmän uusimmissa versioissa on onneksi mahdollisuus vaihtaa Control- ja Command-näppäimiä, jolloin käyttäjät voivat käyttää myös monia Windows-käyttöjärjestelmän pikanäppäimiä Macissa. Ohjaus- ja komentonäppäinten vaihtamisen jälkeen voit käyttää Ctrl + C-, Ctrl + V-, Ctrl + T-, Ctrl + S- ja monia muita pikanäppäimiä.
Jos rakastat ajatusta vaihtaa Macin ohjaus- ja komentonäppäimet Ctrl + C: n ja Ctrl + V: n saamiseksi Macissa, noudata alla olevia ohjeita.
HUOMAUTUS: Kun olet vaihtanut Ctrl- ja Command-näppäimiä, Ctrl-näppäin toimii komentonäppäiminä.
Vaihda komento- ja ohjauspainikkeita
Vaihe 1: Avaa Järjestelmäasetukset napsauttamalla telakan Järjestelmäasetukset-kuvaketta. Voit myös käynnistää Järjestelmäasetukset-valintaikkunan napsauttamalla Launchpad-kuvaketta telakalla ja valitsemalla sitten Järjestelmän ominaisuudet -kuvakkeen. Spotlight-hakukentän kirjoittaminen Järjestelmäasetukset on toinen vaihtoehto Järjestelmäasetusten avaamiseksi.

Vaihe 2: Napsauta Järjestelmäasetukset-valintaikkunassa Näppäimistö- kuvaketta avataksesi näppäimistöasetukset.

Vaihe 3: Napsauta Näppäimistö- välilehdessä Muokkaa-näppäimiä .

Vaihe 4: Laajenna Ohjauspainikkeen vieressä oleva avattavasta valikosta ja valitse Komento. Laajenna myös Komento-näppäimen vieressä olevaa avattavaa valikkoa ja valitse Ohjausnäppäin.

Napsauta OK-painiketta. Siinä kaikki!