Nykyään suuri osa PC-käyttäjistä käyttää USB-asemia käynnistysvälineenä Windows-käyttöjärjestelmän asentamiseen. USB-asennukset ovat yleensä hieman nopeampia kuin perinteiset DVD-pohjaiset asennukset, joten voit asentaa Windows nopeasti, kun käytät USB: tä käynnistysvälineenä.
Kaikilla ei kuitenkaan ole aina USB-avainta. Joskus sinun täytyy ehkä polttaa DVD, jotta se voidaan käynnistää ja asentaa Windows 10: n samasta.

Käynnistettävän Windows 10 DVD: n käyttäminen on järkevää, jos tietokoneesi ei tue USB-käynnistystä tai jos tarvitset usein Windows 10: n asennuksen, mutta sinulla ei ole aikaa ja kärsivällisyyttä luoda käynnistettävä Windows 10 USB joka kerta ennen Windows 10: n asentamista.
Tämä opas on tarkoitettu käyttäjille, jotka ovat ladanneet Windows 10 ISO-tiedoston ja haluavat luoda käynnistettävän DVD-levyn Windows 10: n asentamiseksi DVD: ltä.
Menetelmä 1/3
Valmista Windows 10 -käynnistettävä DVD-levy ISO: sta
Siirry tähän menetelmään, jos käytät Windows 7-, Windows 8 / 8.1- tai Windows 10 -käyttöjärjestelmää. Tässä menetelmässä käytämme natiivia ISO-polttotyökalua valmistamaan käynnistettäviä Windows 10 DVD -levyjä.
Vaihe 1: Aseta tyhjä DVD-levy tietokoneen optiseen asemaan (CD / DVD-asema).
Vaihe 2: Avaa File Explorer (Windows Explorer) ja siirry kansioon, johon Windows 10 ISO-kuvatiedosto sijaitsee.
Vaihe 3: Napsauta hiiren kakkospainikkeella ISO-tiedostoa ja valitse sitten Levykuvan tallennus. Tämä avaa Burn Disk Image- tai Windows Disc Image Burner (Windows 8 / 8.1) -valintaikkunassa.
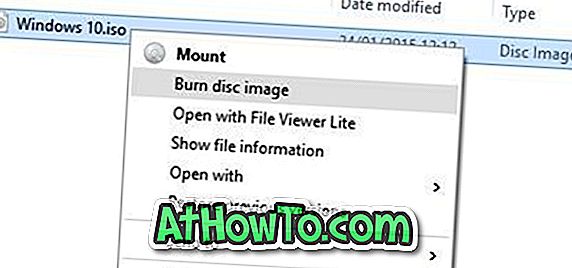
Huomautus: Jos Burn disc image -vaihtoehto ei näy kontekstivalikossa, kun napsautat hiiren kakkospainikkeella Windows 10 ISO -kuvaa, noudata korjauksessa kuvattuja ohjeita polttamaan levykuvan vaihtoehdon puuttuu kontekstivalikon oppaasta ongelman ratkaisemiseksi.
Vaihe 4: Valitse DVD / CD-asema levyn polttimen vieressä olevasta avattavasta valikosta.

Vaihe 5: Napsauta lopuksi Burn- painiketta, jos haluat aloittaa käynnistettävän Windows 10 DVD: n luomisen.
Kun käynnistettävä Windows 10 DVD on valmis, sinun on tehtävä asianmukaiset muutokset (vaihda käynnistysprioriteetti CD / DVD-levylle) UEFI / BIOS-tietokoneeseen, jotta tietokone käynnistetään käynnistyslevyltä DVD: ltä, jotta Windows 10 voidaan asentaa.
Menetelmä 2/3
Käynnistettävä Windows 10 DVD ImgBurnilla
Jos sinulla on ongelmia edellä mainitun menetelmän kanssa, voit käyttää kolmannen osapuolen ISO-polttotyökalua valmistaaksesi käynnistettävää Windows 10 DVD -levyä. Työlle on tarjolla runsaasti ilmaisia työkaluja, mutta tässä menetelmässä käytämme vapaata ohjelmistoa nimeltä ImgBurn.
Vaihe 1: Lataa tästä sivusta ImgBurn ja asenna sama työpöydälle Windows 7, Windows 8 / 8.1 tai Windows 10 PC.
VAROITUS: ImgBurnin asennus yrittää asentaa Razerin Web-selaimen laajennuksen. Kun asennat ImgBurnin, valitse Mukautettu asennus ja poista valinta valitsemalla Asenna Razor Web -vaihtoehto.
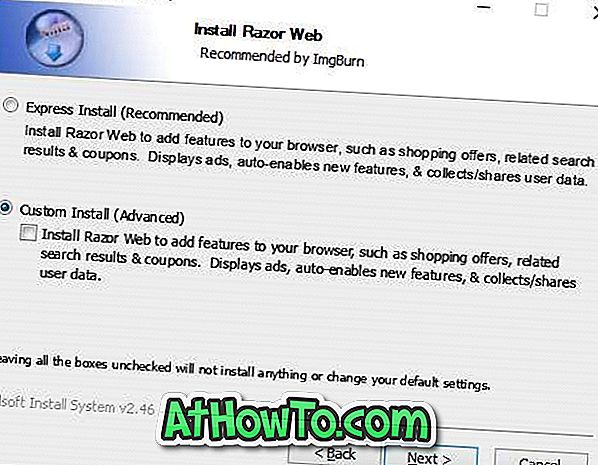
Vaihe 2: Käynnistä ImgBurn-sovellus. Napsauta vaihtoehto Kirjoita kuvatiedosto levylle .

Vaihe 3: Napsauta sitten Selaa-painiketta Lähde-osiossa (katso kuva) selataksesi Windows 10 ISO -kuvaan ja valitsemalla sama.
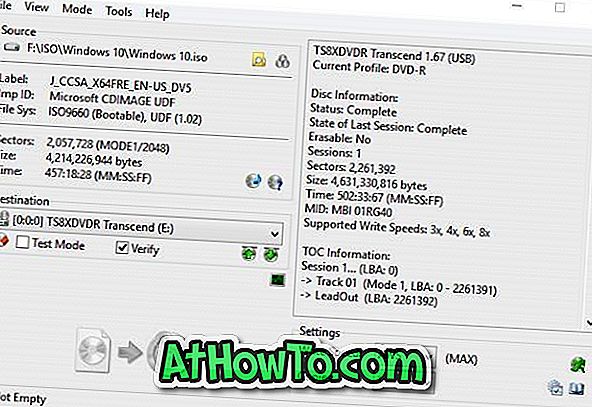
Vaihe 4: Napsauta lopuksi Kirjoita-painiketta, kun haluat aloittaa käynnistettävän Windows 10 -levyn polttamisen.
Menetelmä 3/3
Käynnistettävä Windows 10 DVD asennustiedostoista / kansioista
Jos sinulla on tiedostoja ja kansioita, jotka on otettu Windows 10 ISO -kuvasta (Windows 10: n asennustiedostot), voit luoda siitä ISO-kuvan noudattamalla ohjeita, jotka on kuvattu käynnistettäessä Windows ISO -kuvaa tiedostoista / kansioista. Opas käyttää edellä mainittua vapaata ImgBurn-ohjelmistoa, jota on helppo käyttää.














