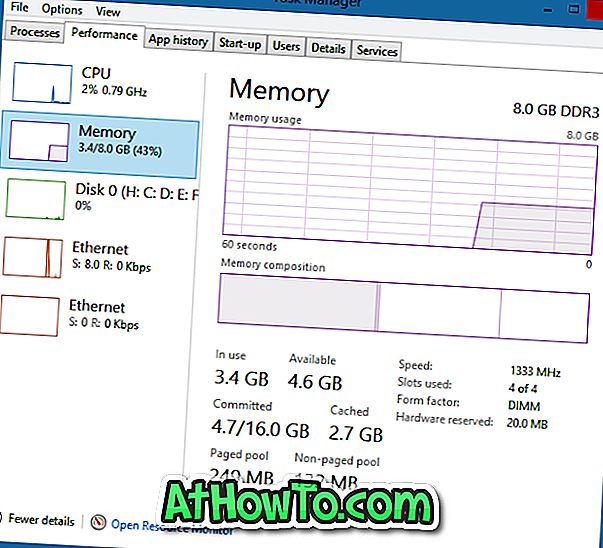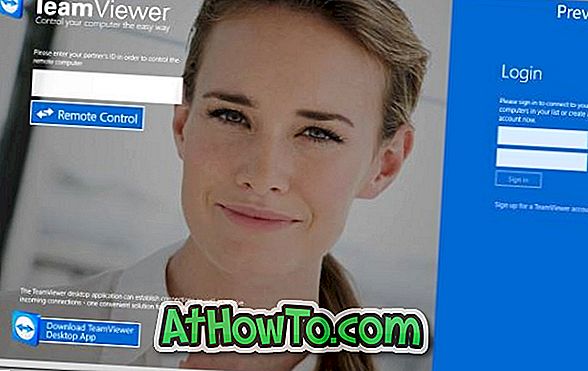Nykyään jokaisella PC-käyttäjällä on yksi tai useampi USB-muistitikku. USB-asemia käytetään usein tietojen tallentamiseen ja siirtämiseen tietokoneiden välillä, Windows-käyttöjärjestelmän asentaminen ja käyttäminen, kannettavien ohjelmien tallentaminen ja käynnistäminen sekä Windows-tietokoneiden lukitseminen.
Ne, jotka usein käyttävät USB-asemia, ovat todennäköisesti törmänneet ” Levy on kirjoitussuojattu. Poista kirjoitussuoja tai käytä toista levyn virhettä, kun yrität siirtää tiedostoja USB-asemaan. Virhe näkyy vain, kun yrität kirjoittaa jotain USB-laitteeseen.

Kokeile uudelleen -painiketta valintaikkunassa ei ole hyödyllistä, koska virhe näkyy uudelleen, kun napsautat Kokeile uudelleen -painiketta.
Jos saat myös ”Levy on kirjoitussuojattu. Poista kirjoitussuojaus tai käytä toista levyn virhettä Windows 10-, Windows 8.1- tai Windows 7 -käyttöjärjestelmässä, voit korjata virheen ja tehdä USB-kirjoittamisen uudestaan noudattamalla tässä oppaassa mainittuja ohjeita.
Seuraavassa on kolme tapaa, joiden avulla voit päästä eroon virheestä ja tehdä USB käytöstä uudelleen.
Samaan aikaan ennen kuin yrität mitään muuta, varmista, että USB-asemassa ei ole kirjoitussuojakytkintä . Kyllä, jotkin markkinoilla olevat USB-asemat tulevat fyysisten kirjoitussuojakytkimien avulla. Jos USB-asema sisältää yhden, varmista, että kytkin on kytketty pois päältä ennen kuin käytät alla mainittuja menetelmiä.
Menetelmä 1/3 kirjoitussuojan poistamiseksi
Vaihe 1: Avaa rekisterieditori. Voit tehdä tämän kirjoittamalla Regedit Käynnistä haku -ruutuun ja painamalla sitten Enter-näppäintä. Napsauta Kyllä, jos näet UAC-kehotteen.
Vaihtoehtoisesti voit avata Suorita-komentoruudun painamalla Windows- ja R-näppäimiä, kirjoita Regedit.exe-ruutuun ja paina sitten Enter-näppäintä avataksesi rekisterieditorin.

Vaihe 2: Kun rekisterieditori on käynnistetty, siirry seuraavaan näppäimeen:
HKEY_LOCAL_MACHINE \ SYSTEM \ CurrentControlSet \ Control

Vaihe 3: Tarkista vasemmanpuoleisessa ruudussa Storage key -kohdassa, onko StorageDevicePolicies olemassa. Jos näin ei ole, luo toinen napsauttamalla tallennusnäppäintä hiiren kakkospainikkeella (katso kuva), napsauttamalla Uusi ja valitsemalla sitten Avain. Lopuksi nimeä avain StorageDevicePolicies.

Vaihe 4: Napsauta StorageDevicePolicies-näppäintä vasemmassa ruudussa.
Vaihe 5: Napsauta oikealla puolella hiiren kakkospainikkeella tyhjää aluetta (katso kuva), valitse Uusi ja valitse sitten DWORD (32-bittinen) -arvo. Nimeä se uudelleen WriteProtect-muotoon ja muuta sen oletusarvotietoja arvoon 0 (nolla) kaksoisnapsauttamalla näppäintä ja kirjoittamalla sitten arvoon 0 Arvon data -ruutuun. Tämän pitäisi estää kirjoitussuoja.


Vaihe 6: Liitä USB-laite uudelleen ja käytä sitä ilman kirjoitussuojausta.
Tapa 2 ja 3, jotta USB-asema voidaan kirjoittaa uudelleen
Jos yllä oleva menetelmä epäonnistuu, voit käyttää komentokehotetta puhdistamaan USB-aseman määritteet. Tässä on, miten se tehdään.
Vaihe 1: Avaa komentokehote järjestelmänvalvojana . Voit avata korotetun Prompt- tai Command Prompt -toiminnon järjestelmänvalvojana kirjoittamalla yksinkertaisesti CMD Käynnistä hakukenttään ja painamalla samanaikaisesti Ctrl + Shift + Enter -näppäimiä.
Huomaa, että on tärkeää avata komentokehote järjestelmänvalvojana.
Vaihe 2: Varmista, että USB-asema on kytketty ja suorita seuraavat komennot.
diskpart
Listaa levy

Kun komentokehote sisältää kaikki kytketyt levyt, merkitse muistiin kirjoittamasi USB-aseman numero. Voit helposti tunnistaa USB-aseman tarkistamalla koko-sarakkeen. Muista kirjoittaa kirjoituslevyn numero.
Vaihe 3: Suorita nämä kaksi komentoa:
Valitse Levy X
Korvaa yllä olevassa komennossa X vaiheessa 2 saamasi USB-aseman numero. Esimerkiksi Valitse levy 1.
Määritteet Disk Clear Readonly

Vaihe 4: Sulje komentokehote ja kytke asema uudelleen. USB-aseman pitäisi toimia hyvin.
Menetelmä 3/3
Useimmissa tapauksissa, kun USB-asema on kirjoitussuojattu, se ei salli aseman alustamista . Kun yrität alustaa aseman, levyn kirjoitussuojattu virhe tulee uudelleen näkyviin. Siirry tähän menetelmään, jos mitään muuta ei toimi.
VAROITUS: Levyn alustaminen poistaa kaikki USB-aseman tiedot . Joten mene tähän menetelmään vain, jos kyseinen asema ei sisällä tärkeitä tietoja.
Vaihe 1: Avaa Oma tietokone, Tietokone tai Tämä tietokone (Windows 8 ja Windows 10).
Vaihe 2: Napsauta hiiren kakkospainikkeella USB-asemaa, avaa Muotoile-valintaikkuna valitsemalla Muotoile .
Vaihe 3: Aloita alustus napsauttamalla Käynnistä-painiketta. Se siitä!
Odota, kunnes muotoilu on valmis. Onnea!
Jos jokin edellä mainituista menetelmistä on toiminut sinulle tai jos tarvitset apua, ilmoita siitä meille jättämällä kommentteja.