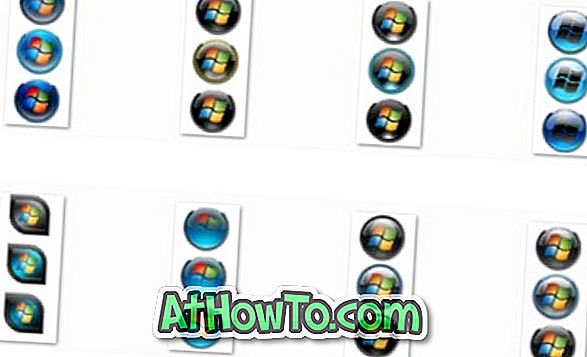Toisin kuin edeltäjässään Windows 8.1, Windows 10: ssä on oikea Käynnistä-valikko. Windows 10: n Käynnistä-valikko näyttää erilaiselta kuin Windows 7: ssä ja Vistassa, mutta se toimii enemmän tai vähemmän.
Oletusasetuksilla useimmat käytetyt sovellukset ja äskettäin lisätty sovellus näkyvät Käynnistä-valikon vasemmalla puolella. Sovelluslaatat, mukaan lukien live-laatat, näkyvät Käynnistä-valikon oikealla puolella. Kun liität tiedoston tai ohjelman Startiin, se näkyy oikealla puolella.
Microsoft on ottanut käyttöön useita asetuksia muokata ja säätää Startin oletusnäkymiä. Voit muuttaa Käynnistä-valikon oletusväriä, Käynnistä-valikon korkeutta ja leveyttä, lisätä tai poistaa laattoja, lisätä tai poistaa kansioita, luoda suosikkiohjelmien ryhmän, muuttaa laattojen kokoa, lisätä uusia linkkejä Startiin ja paljon muuta.

Windows 7: ssä ja aiemmissa versioissa voisimme löytää Käynnistä-valikon asetukset Tehtäväpalkissa ja Käynnistä-valikosta, jotka näkyvät, kun napsautat hiiren kakkospainikkeella tehtäväpalkkia ja napsautat Ominaisuudet-vaihtoehtoa.
Tehtäväpalkki ja Käynnistä-valikon ominaisuudet -valintaikkuna on käytössä myös Windows 10: ssä, mutta Käynnistä-valikon asetukset on siirretty Asetukset-sovellukseen. Asetukset-sovellus tarjoaa seuraavat asetukset Windows 10: n Käynnistä-valikon tai näytön säätämiseksi ja muokkaamiseksi:
# Näytä ajoittain sovellus- ja sisältöehdotuksia Käynnistä-valikosta
# Säilytä ja näytä äskettäin avatut ohjelmat Startissa
# Näytä äskettäin lisätty sovellusryhmä
# Mukauta luetteloon linkittävät paikat (vaihtoehdot ladattavien tiedostojen, asiakirjojen ja muiden paikkojen lisäämiseksi)
# Käytä koko näyttöä Käynnistä työpöydällä
# Tallenna ja näytä äskettäin avatut kohteet Käynnistä ja tehtäväpalkissa
Jos haluat muuttaa Käynnistä-valikon oletusasetuksia Windows 10: ssä, seuraa alla olevia ohjeita siirtyäksesi Käynnistä-valikon asetuksiin.
Menetelmä 1/2
Helppo tapa avata Start-asetukset
Vaihe 1: Napsauta työpöytää hiiren kakkospainikkeella ja valitse sitten Asetukset-sovelluksen Mukauttaminen-osion Muokkaa- vaihtoehto.
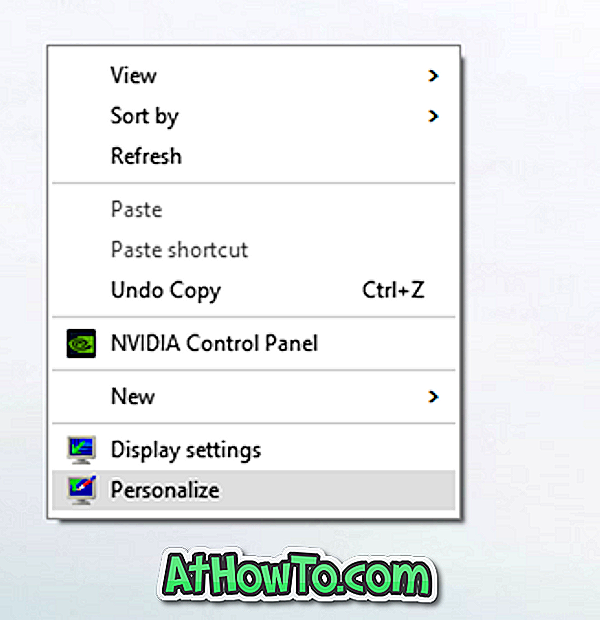
Vaihe 2: Napsauta Asetukset-sovelluksen vasemmalla puolella Käynnistä- painiketta, jos haluat nähdä Käynnistä-valikon asetukset oikealla puolella.

Vaihe 3: Jos haluat näyttää värin Käynnistä-valikosta, napsauta vasemmanpuoleisen ruudun Väri-vaihtoehtoa ja ota sitten käyttöön vaihtoehto, jonka nimi on Näytä väri Käynnistä, tehtäväpalkki ja toimintokeskus.
Vihje: Voit aloittaa Start-asetukset Start-valikkoon, jotta pääset nopeasti. Napsauta Käynnistä-painiketta hiiren kakkospainikkeella Käynnistä (katso kuva) ja napsauta sitten Käynnistä-painiketta.

Menetelmä 2, 2
Toinen tapa avata Käynnistä-asetukset Windows 10: ssä
Vaihe 1: Avaa Asetukset-sovellus napsauttamalla Käynnistä-valikon Asetukset-kuvaketta.
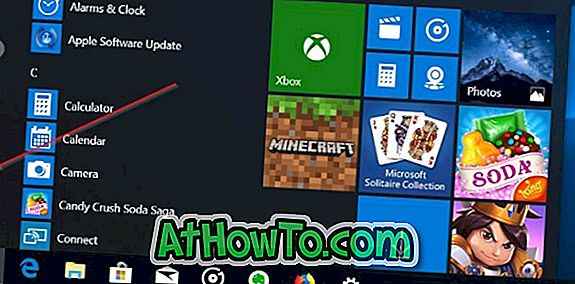
Vaihe 2: Kun Asetukset-sovellus on käynnistetty, valitse Mukauta .
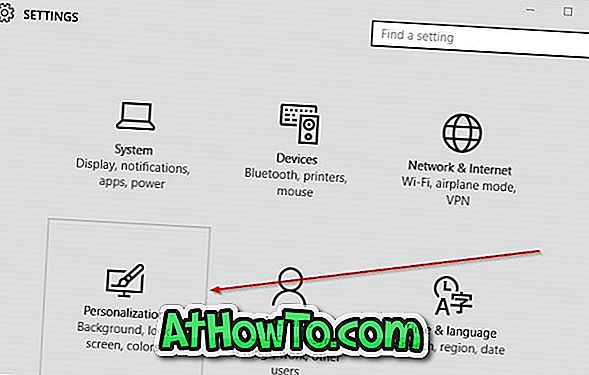
Vaihe 3: Napsauta vasemmalla puolella Käynnistä-painiketta nähdäksesi Käynnistä-asetukset oikealla puolella.

Vihje: Voit jopa käyttää tehtäväpalkin hakukenttää tai aloittaa nopeasti Käynnistä-asetukset.
Oletko tyytyväinen uuteen Käynnistä-valikkoon Windows 10: ssä?