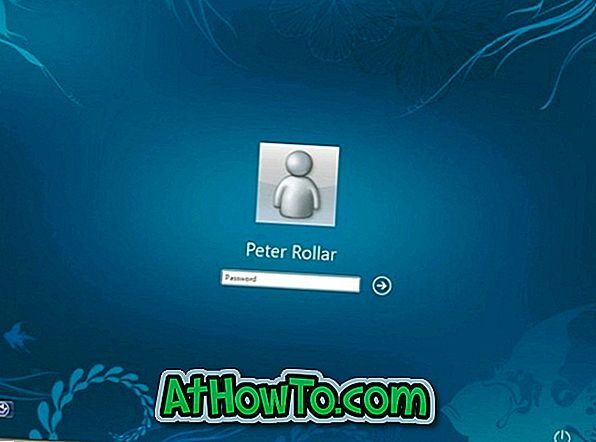Windows 10 -käyttäjät käyttävät säännöllisesti roskakoria poistaakseen tiedostot ja palauttamalla niitä tarvittaessa. Jos käytät usein roskakoria, kannattaa ehkä oppia vinkkejä ja temppuja, jotka auttavat sinua hallitsemaan roskakoria paremmin.

Tässä artikkelissa jaamme viisi vähemmän tunnettua vinkkiä, joiden avulla voit hyödyntää roskakoria Windows 10: ssä.
Ota käyttöön Roskakori-valintaruutu
Oletusasetuksilla Windows 10 ei näytä poiston vahvistusikkunaa, kun valitset tiedoston ja napsautat poistovaihtoehtoa tai napsautat Poista-painiketta. Lyhyesti sanottuna Windows 10 siirtää automaattisesti valitut tiedostot roskakoriin osoittamatta vahvistusikkunaa.
Tämän oletusasetuksen ongelma on, että voit vahingossa siirtää tiedostoja roskakoriin.
Jos haluat nähdä poiston vahvistusikkunan, kun yrität poistaa tiedostoja, toimi seuraavasti:
Vaihe 1: Napsauta työpöydän Roskakori-kuvaketta hiiren kakkospainikkeella ja valitse Ominaisuudet .
Vaihe 2: Tarkista Näytä poiston vahvistus -valintaikkuna . Valitse Käytä- painiketta.

Yritä poistaa tiedosto nyt. Sinun pitäisi saada poiston vahvistusikkuna.
Poista vanhat tiedostot automaattisesti roskakorista
Viimeisimmissä Windows 10 -versioissa on säännös poistaa vanhemmat tiedostot roskakorista. Voit esimerkiksi tehdä Windows 10: stä automaattisesti roskakorissa olevien tiedostojen poistamisen yli 30 päivän ajan. Tässä on, miten se tehdään.
Vaihe 1: Siirry kohtaan Asetukset > Järjestelmä > Tallennus .
Vaihe 2: Ota Storage Sense -osiossa käyttöön Storage sense -vaihtoehto. Valitse nyt Muuta, miten vapautamme tilaa automaattisesti linkin.

Vaihe 3: Ota tilapäiset tiedostot -osiossa käyttöön Poista väliaikaiset tiedostot, joita sovellukseni eivät käytä, ja valitse sitten 1 päivä, 14 päivää, 30 päivää tai 60 päivää .

Varmista, että Never (Ei koskaan) -vaihtoehto on valittuna kohdassa “Poista tiedostot Downloads-kansiosta, jos niitä ei ole käytetty yli” -vaihtoehto.
Muuta roskakorin kokoa
Jos tietokoneen asemassa on vapaata tilaa, voit alentaa roskakoriin määritettyä oletusarvoa Windows 10: ssä.
Vaihe 1: Napsauta hiiren kakkospainikkeella Roskakori-kuvaketta ja valitse sitten Ominaisuudet .
Vaihe 2: Valitse Valitun sijainnin osio -kohdassa Mukautettu koko -vaihtoehto ja kirjoita sitten mukautettu arvo MB: na.

Tallenna uusi roskakorin koko napsauttamalla Käytä- painiketta.
Poista roskakori käytöstä tai poista se käytöstä
Vaikka emme suosittele Roskakori-ominaisuuden poistamista käytöstä, kannattaa ehkä kytkeä se pois päältä, jos käytät usein Shift + Delete -näppäimiä tiedostojen poistamiseen pysyvästi ohittaen roskakorin. Tässä voit poistaa roskakorin käytöstä tai poistaa sen käytöstä.
Vaihe 1: Napsauta roskakoria hiiren kakkospainikkeella ja valitse sitten Ominaisuudet .
Vaihe 2: Tarkista Älä siirrä tiedostoja roskakoriin. Poista tiedostot heti, kun poistettu vaihtoehto.

Valitse Käytä- painiketta.
Näytä tai piilota työpöydän roskakori
Jos Roskakori-kuvake ei näy työpöydällä tai jos haluat piilottaa työpöydän Roskakori-kuvakkeen, voit viitata siihen, miten roskakorin kuvaketta lisätään / poista Windows 10: n työpöytäoppaassa vaiheittaisia ohjeita varten.
Bonus vinkkejä: Jos olet kyllästynyt roskakorin oletuskuvakkeeseen, voit myös muuttaa Roskakori-kuvaketta. Voit myös kierrättää roskakorin Windows 10: n tehtäväpalkkiin.
Palauta Roskakori, jos haluat korjata virheet
Jos saat virheitä, kuten “Tämän roskakorin roskakori on vioittunut” tai jokin muu roskakoriin liittyvä virhe, voit yrittää palauttaa roskakorin nollaamaan virheen. Katso roskakorin korjaus, joka on vioittunut Windows 10 -oppaan ohjeissa.