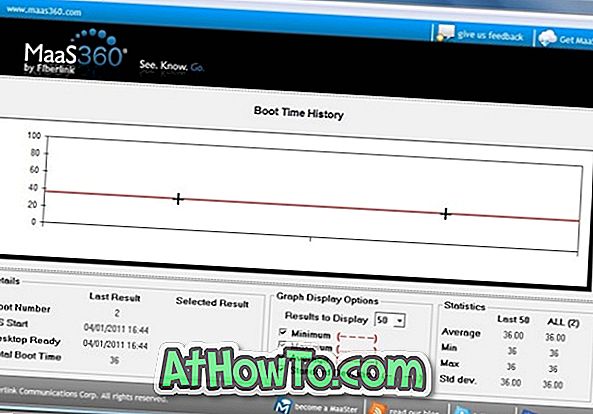Haluatko käyttää UEFI-laiteohjelmiston asetuksia vaihtaaksesi oletuskäynnistysjärjestyksen tai asettaa UIFI-salasanan? Tässä oppaassa näet, miten pääset UEFI-asetuksiin Windows 10 -käyttöjärjestelmässä.
Useimmat tietokoneet, jotka olivat valmiiksi ladattuina Windows 8: lla tai Windows 10: llä, käyttävät UEFI-laiteohjelmistoa perinteisen BIOSin sijaan. Toisin kuin aiempi BIOS, jota voidaan käyttää painamalla valmistajan määrittelemää näppäintä, UEFI tarvitsee eri reitin pääsyä sen asetuksiin.
Tarkista, tukeeko tietokoneesi UEFI: ta
Kuten aiemmin sanottiin, jos tietokoneesi on esiasennettu Windows 8, Windows 8.1 tai Windows 10, tietokoneesi todennäköisesti tukee UEFI: ta. Mutta jos et ole varma, voit tarkistaa, että tietokoneesi tukee UEFI-opasta helposti, jos tietokoneessa on perinteinen BIOS tai nykyaikainen UEFI.
Täytä alla olevat ohjeet päästäksesi UEFI-asetuksiin Windows 10 -tietokoneessa.
Menetelmä 1/3
Pääsy UEFI-asetuksiin Windows 10: stä
Vaihe 1: Tallenna työsi ja sulje kaikki käynnissä olevat ohjelmat, jos sellaisia on.
Vaihe 2: Avaa Asetukset- sovellus joko napsauttamalla sen kuvaketta Käynnistä-valikossa tai painamalla samanaikaisesti Windowsin logon ja R-näppäimiä.

Vaihe 3: Valitse Päivitä & suojaus -kuvake. Valitse Palautus .


Vaihe 4: Käynnistä tietokone uudelleen valitsemalla Lisäasetukset-aloitusosassa Käynnistä nyt uudelleen.

Vaihe 5: Kun näet vaihtoehdon Valitse vaihtoehto, napsauta Vianmääritys ja siirry Vianmääritys-näyttöön.

Vaihe 6: Valitse Vianmääritys-näytössä Lisäasetukset ja siirry samaan kohtaan.

Vaihe 7: Kun näet Lisäasetukset-näytön, valitse UEFI-laiteohjelmiston asetukset . Huomaa, että UEFI Firmware Settings -vaihtoehto ei näy, jos tietokoneesi ei tue UEFI: ta.

Vaihe 8: Kun näet UEFI Firmware Settings -näytön, jossa on “Restart to UEFI firmware settings” -viestin muuttaminen, käynnistä tietokone uudelleen ja siirry UEFI-laiteohjelmiston asetuksiin napsauttamalla Restart- painiketta.

Menetelmä 2/3
Käytä komentoriviä päästäksesi UEFI-asetuksiin Windows 10: stä
Jos Asetukset-sovellus ei avaudu jostain syystä, pääset komentorivillä UEFI-asetuksiin. Tässä on, miten se tehdään.
Vaihe 1: Napsauta hiiren kakkospainikkeella tehtäväpalkin Käynnistä-painiketta avataksesi virtakäyttäjän valikon ja napsauta sitten Komentorivi (Admin), jos haluat suorittaa komentorivin järjestelmänvalvojana. Kun näet Käyttäjätilien valvonta -kentän, napsauta Kyllä-painiketta.

Vaihe 2: Kirjoita komentokehotteessa seuraava komento ja paina sitten Enter-näppäintä.
shutdown.exe / r / o
Kun olet kirjoittanut komennon, älä unohda painaa Enter- näppäintä.

Näet sanoman "Olet aikeissa allekirjoittaa". Tietokone käynnistyy uudelleen alle minuutissa.
Vaihe 3: Kun tietokone on käynnistetty uudelleen, noudata menetelmän 1 vaiheessa 5, vaiheessa 6, vaiheessa 7 ja vaiheessa 8 mainittuja ohjeita, kun haluat käyttää UEFI-asetuksia.

Menetelmä 3/3
Toinen tapa päästä UEFI-asetuksiin Windows 10: stä
Vaihe 1: Avaa Käynnistä-valikko. Napsauta virtapainiketta, pidä Shift- näppäintä painettuna ja valitse sitten Käynnistä uudelleen .

Vaihe 2: Kun tietokone on käynnistynyt uudelleen ja olet valinnassa Valitse vaihtoehto -näyttö, noudata menetelmän 1 vaiheessa 5, vaiheessa 6, vaiheessa 7 ja vaiheessa 8 mainittuja ohjeita (selaa ylöspäin).