Windows 10: n sisäänrakennettu Photos-sovellus ei ole vain toinen kuvien katseluohjelma. Se ei vain auta sinua muokkaamaan kuvia, vaan myös muokkaamaan videoita.
Photos-sovelluksen uusin versio mahdollistaa 3D-tehosteiden lisäämisen kuviin helposti. Lyhyesti sanottuna voit nyt lisätä viileitä 3D-tehosteita valokuviin ilman kolmannen osapuolen ohjelmistojen asentamista.

Valokuvat-sovelluksessa on nyt laaja valikoima 3D-tehosteita. Itse asiassa siellä on yli 100 viileää 3D-vaikutusta.
Voit lisätä 3D-tehosteita kuviin Windows 10: ssä käyttämällä Photos-sovellusta
Tässä oppaassa näet, miten 3D-tehosteita lisätään Windows 10: n kuviin käyttämällä sisäänrakennettua Photo-sovellusta.
Vaihe 1: Avaa kuvatiedosto, johon haluat lisätä 3D-tehosteita Photos-sovelluksessa.
Vaihe 2: Kun kuvatiedosto on avattu Valokuvat-sovelluksessa, napsauta työkalurivin Muokkaa ja luo -vaihtoehtoa ja valitse sitten tuloksena oleva avattavasta valikosta Lisää 3D-tehosteet . Jos Lisää 3D-tehosteita -vaihtoehto ei näy valikossa, se on todennäköistä, koska käytössä on vanhempi versio Photos-sovelluksesta ja Windows 10 -käyttöjärjestelmästä. Päivitä Windows 10 uusimpaan versioon saadaksesi ominaisuuden.
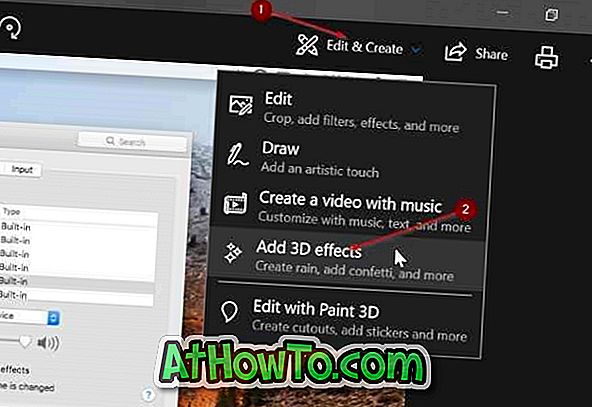
Vaihe 3: Napsauta Lisää 3D-tehosteita -vaihtoehto avaa 3D-tehosteeneditorin, joka on valokuvat-sovelluksessa.
Oikealla puolella näkyy tehosteet- välilehdessä käytettävissä olevat 3D-tehosteet, hakukenttä, jonka avulla voit nopeasti löytää 3D-tehosteita.

Muokkaa- välilehti näyttää kaikki sovelletut 3D-tehosteet. Näet sovelletut 3D-tehosteet ja poistat yhden, jos haluat. 3D-kirjaston välilehdellä voit tarkastella ja ladata lisää 3D-tehosteita (satoja viileitä 3D-tehosteita). Tästä huolimatta sinun on ehkä kirjauduttava sisään Microsoftin kanssa.
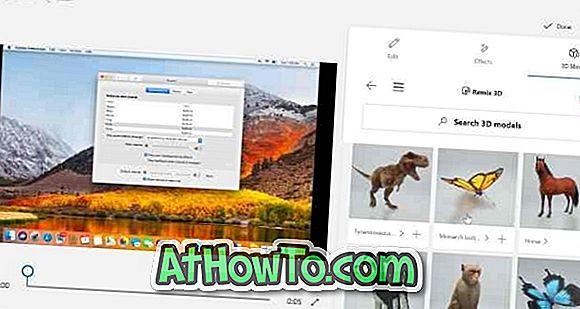
Jos et pidä mitään tehosteet-välilehdessä tarjottuja 3D-tehosteita, voit löytää yli 100 mahtavaa näköistä 3D-tehoa 3D-kirjastossa.
Vaihe 4: Voit lisätä 3D-tehosteen napsauttamalla sitä, valitsemalla kuvan "efektin aloitus" ja "tehosteen loppu" -näppäimen liukusäätimen avulla. Voit myös säätää 3D-efektin korkeutta ja leveyttä. Voit käyttää 3D-tehoa joko kuvan osaan tai kuvan koko alueeseen. Kierrä 3D-tehoa annetuilla säätimillä.

Oletusasetuksilla kaikki 3D-tehosteet lisäävät omaa taustamusiikkiaan. Jos haluat, voit vähentää äänenvoimakkuutta tai mykistää sen.

Huomaa, että kuvaan voi lisätä useita 3D-tehosteita.
Kuten kuvassa näkyy, jotkut 3D-tehosteet tarjoavat enemmän kuin yhden tyyppisiä animaatioita.
Vaihe 5: Kuten aiemmin on mainittu, et voi tallentaa kuvatiedostoa, jossa on 3D-tehosteita JPEG-, PNG- tai muissa kuvamuodoissa. Sinun on tallennettava vain MP4-muodossa.
Tallenna työ napsauttamalla Valmis- painiketta. Valitse paikka, johon haluat tallentaa uuden tiedoston, kirjoita sen nimi ja tallenna se MP4-laajennuksella napsauttamalla Tallenna- painiketta.
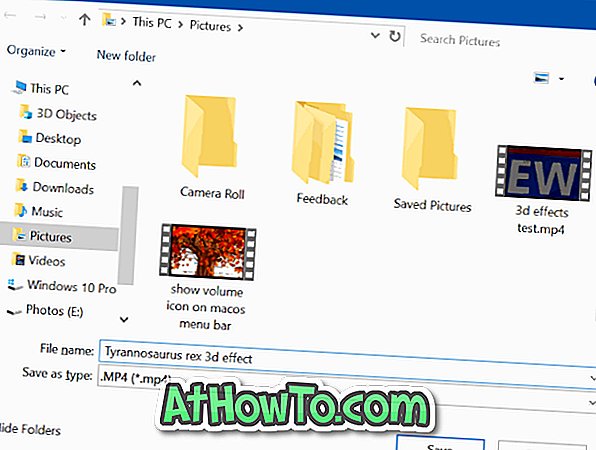
Huomaa, että valokuvien sovellus saattaa kestää muutaman minuutin, jotta luomuksesi säilyisi.
Kun olet tallentanut tiedoston, Valokuvat-sovellus avaa automaattisesti luomuksesi.














