Windows-kokemusindeksi (WEI), joka on yksi sadoista Windows Vistan käyttöön otetuista ominaisuuksista, on suunniteltu auttamaan sinua ymmärtämään paremmin tietokoneen ominaisuuksia. Se skannaa tietokoneen laitteiston ja määrittää sen pistemäärän useiden testien suorittamisen jälkeen. Nämä arviot auttavat käyttäjiä ostamaan ohjelmistoja ja pelejä.

Esimerkiksi 5, 2-pistemäärä tarkoittaa, että tietokone suorittaa sovelluksen tai pelin, jos pelin tai sovelluksen WEI-pisteet ovat pienempiä tai yhtä suuria kuin 5.2.
Windows-kokemusindeksi Windowsissa 8.1
Vistassa, Windows 7: ssä ja Windows 8: ssa Windows-kokemusindeksi saatiin napsauttamalla hiiren kakkospainikkeella Tietokone-kuvaketta ja valitsemalla sitten Ominaisuudet. Windows 8.1: ssä Microsoft on kuitenkin osittain pudonnut tämän ominaisuuden, eikä se näy tietokoneen ominaisuuksissa.
Vaikka useimmat käyttäjät eivät viittaa WEI: n peruspisteeseen ennen ohjelmiston asentamista, joten he eivät menetä tätä ominaisuutta Windows 8.1 -käyttöjärjestelmässä, jotkut käyttäjät, jotka viittaavat WEI-pisteeseen, saattavat haluta tietää, miten voit palauttaa ominaisuuden tai ainakin tarkistaa Windows Experience Index -luokitukset Windowsissa 8.1.
Kuten jo mainitsimme, ei ole täydellinen ratkaisu lisätäksesi WEI: n tietokoneen ominaisuuksiin. Koska Microsoft ei kuitenkaan ole poistanut tätä ominaisuutta kokonaan Windows 8.1: stä, voit tarkistaa WEI-pistemäärän.
Päivitys: Suosittelemme, että tutustut 3 ilmaiseen työkaluun, jotta Windows Experience Index Windows 8.1 -oppaassa on kaikki kolme ilmaista työkalua, joiden avulla Windows 8: ssa puuttuu ominaisuus.
Päivitys: Jos käytät Windows 10 -käyttöjärjestelmää, tarkista, miten Windows-käyttöindeksi saadaan Windows 10 -oppaassa.
Tapa 1:
Vaihe 1: Siirry sivulle ja lataa ChrisPC Win Experience Index -ohjelmisto. Se on ilmainen!
Vaihe 2: Asenna ohjelma ja suorita sama, kun haluat tarkastella tietokoneen Windows-kokemusindeksin pistemäärää.
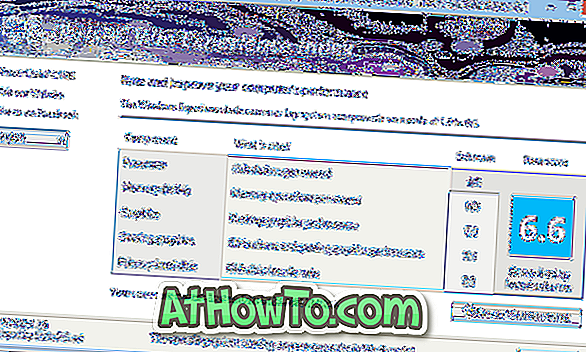
Tapa 2:
Seuraa alla olevia ohjeita tarkistaaksesi WEI-pisteet Windows 8.1: ssä ilman kolmansien osapuolten työkaluja:
Vaihe 1: Kirjaudu tiliisi ja siirry seuraavaan kansioon:
C: \ Windows \ Performance \ WinSAT \ DataStore
(Missä "C" on Windows 8.1: n asennettu asema)
Vaihe 2: Etsi tiedosto nimeltä Formal.Assessment (Initial) .WinSAT ja kaksoisnapsauta tiedostoa (jos sinulla on useita tiedostoja, avaa viimeisin tiedosto) avataksesi XML-tiedoston oletusselaimessasi.

Vaihe 3: Kun tiedosto on avattu selaimessa, voit tarkastella tiedoston luontipäivämäärää ja myös laitteistosi pistemäärää, kuten järjestelmän pistemäärää (peruspistettä), muistin pistemäärää (RAM-pistemäärä), CPU: ta pisteet, grafiikkapisteet, levyn pisteet ja pelipisteet (peligrafiikka).
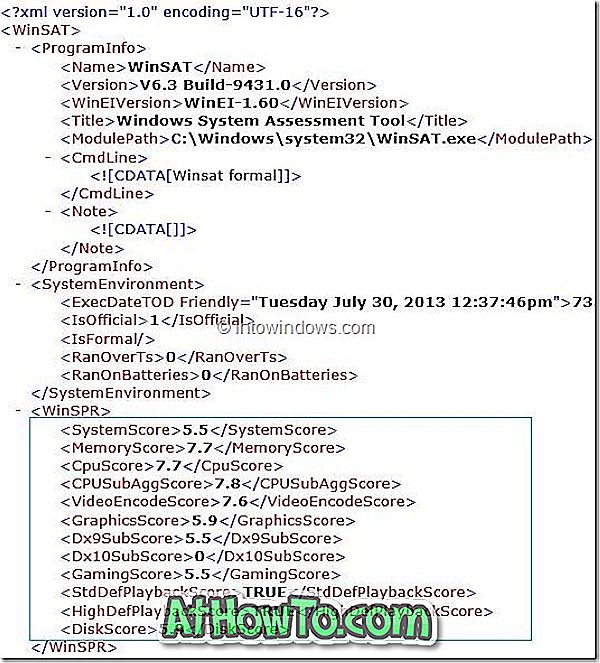
Jos Formal.Assessment-tiedosto ei ole DataStore-kansiossa, sinun on noudatettava alla mainittuja ohjeita tiedoston luomiseksi ja sen tarkastelemiseksi:
Vaihe 1: Avaa järjestelmänvalvojana Power Shell tai Command Prompt. Voit tehdä tämän joko kirjoittamalla CMD: n Käynnistä-näytölle ja Ctrl + Shift + Enter -näppäimille tai napsauttamalla Käynnistä-painiketta hiiren kakkospainikkeella ja valitsemalla sitten Power Shell (admin). Jos haluat saada komentokehotteen (admin) Käynnistä-painikkeeseen, napsauta hiiren kakkospainikkeella olevaa valikkoa, seuraa, miten komentorivi-vaihtoehto lisätään Win + X -valikkoon Windows 8.1 -oppaassa.

Vaihe 2: Kirjoita korotetussa kehyksessä seuraava komento ja paina Enter-näppäintä:
Winsat muodollinen

Raportin luominen saattaa kestää muutaman minuutin.
Voit myös päivittää pisteet seuraavalla komennolla (hyödyllinen käyttäjille, jotka haluavat päivittää pistemäärän laitteiston vaihtamisen tai ajurien päivittämisen jälkeen):
Winsat-muoto - käynnistä
Järjestelmä saattaa kestää pari minuuttia, jotta kaikki arvioinnit suoritetaan uudelleen.
Vaihe 3 : Siirry seuraavaan kansioon:
C: \ Windows \ Performance \ WinSAT \ DataStore
(“C” on Windows-asennettu asema)
Vaihe 4: Kaksoisnapsauta tiedostoa date.time.Formal.Assessment.XML avataksesi sen oletusselaimella.
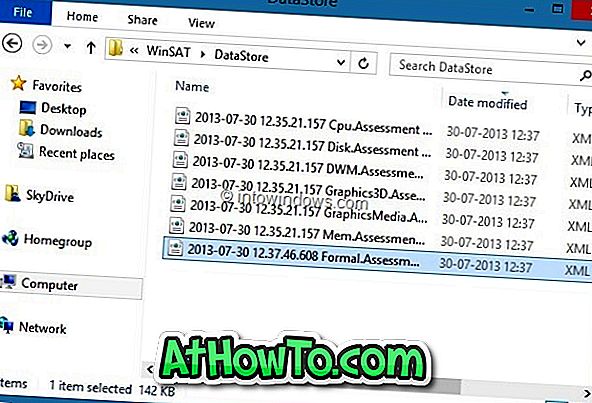
Vaihe 5: Kun tiedosto on avattu selaimessa, voit tarkastella järjestelmän pistemäärää (peruspistettä), muistin pistemäärää (RAM-pistemäärää), CPU-pistemäärää, grafiikkapistettä, levyn pistemäärää ja pelipistettä (peligrafiikkaa). Se siitä!
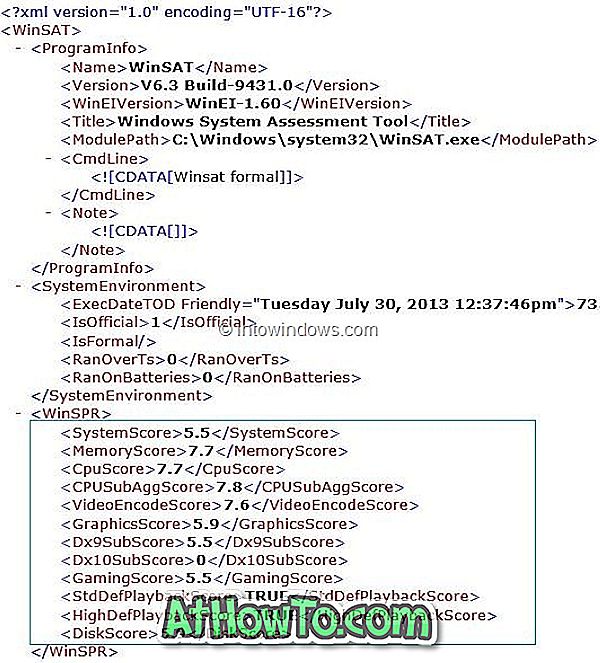
Kerro meille, jos sinulla on vaikeuksia noudattaa yllä olevaa ohjetta jättämällä kommentti.
Kiitos Faikee'sta vinkistä.
Päivitys: Ilmainen työkalu nimeltä Windows Experience Index on nyt käytettävissä, jotta voit helposti katsella WEI-pisteitä Windows 8.1: ssä. Lue lisätietoja Windows 8.1: n Windows-kokemusindeksistä ja lataa ohjelmisto.














