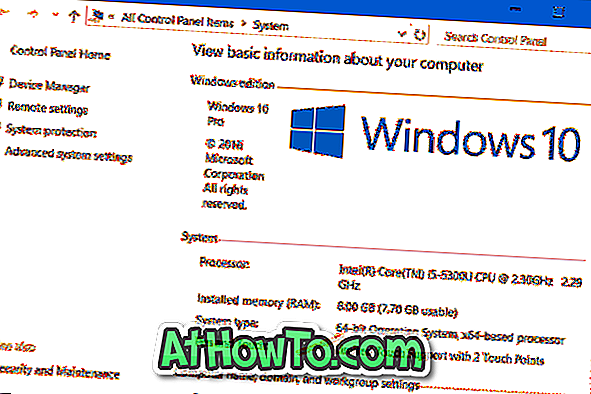Näytönsäästäjän ottaminen käyttöön tai näytönsäästäjän asetusten käyttäminen ei ole suoraviivaista työtä Windows 10: ssä, erityisesti käyttäjille, jotka ovat juuri päivittäneet uusimman Windows-käyttöjärjestelmän version.
Klassinen mukauttamisikkuna (josta pääsimme näytönsäästäjän asetusten valintaikkunaan) on poistettu Windows 10: stä, ja uusi Asetukset-sovellus ei myöskään sisällä vaihtoehtoja näytönsäästäjän asetusten ottamiseksi käyttöön.

Näytönsäästäjät ovat edelleen osa Windows 10 -käyttöjärjestelmää. Käytettävissä on kuusi näytönsäästäjää: 3D-teksti, Nauhat, Kuplat, Mystify, Blank (näkyy musta näyttö) ja Valokuvat. Jos olet asentanut uusia näytönsäästäjiä, ne näkyvät myös tässä luettelossa. Sinun tarvitsee vain käyttää asetuksia ja ottaa ne käyttöön.
Muuta näytönsäästäjän asetuksia Windows 10: ssä
Tässä oppaassa näemme, miten pääset käyttämään näytönsäästäjän asetuksia ja ota näytönsäästäjä käyttöön Windows 10: ssä.
Vaihe 1: Napsauta työpöytää hiiren kakkospainikkeella ja napsauta sitten Mukauttaminen, jos haluat avata Personalization-luokan Asetukset-sovelluksessa.
Vaihe 2: Valitse Lukitse näyttö . Avaa Näytönsäästäjän asetukset -valintaikkuna valitsemalla Näytönsäästäjän asetukset.

Vaihe 3: Valitse näytönsäästäjä avattavasta valikosta ja valitse sitten Asetukset- painike, jos haluat mukauttaa valitun näytönsäästäjän.

Esimerkiksi 3D-teksti-näytönsäästäjä näyttää oletusarvoisesti Windows 10 -tekstiä. Voit muokata sitä näyttämään nimesi.

Näet näytönsäästäjän esikatselun ennen sen soveltamista napsauttamalla Esikatselu- painiketta.
Oletusarvon käyttämättömyysaika näytönsäästäjän käynnistymisen jälkeen on 1 minuutti. Voit muuttaa sen arvoon 1 minuutista 9999 minuuttiin.

Lopuksi napsauta Käytä- painiketta.
Jos olet asettanut salasanan paikalliselle käyttäjätilillesi tai kirjautumalla Windows 10 -käyttöjärjestelmään Microsoft-tilin avulla, voit tarkistaa Palauta-toiminnon avulla kirjautumisnäytön vaihtoehdon pakottaakseen käyttäjän (käyttäjät) antamaan salasanan.
Lue myös, miten voit asettaa kuvat näytönsäästäjiksi Windows 10 -oppaassa.