Graafinen käynnistysasetusten valikko tai käynnistyslatauslaite otettiin ensin käyttöön Windows 8: n kanssa ja on myös Windows 10: n oletuskäynnistyslatausohjelma. Uusi graafinen, moderni tai metrinen käynnistysvalikko mahdollistaa nopean pääsyn vianmääritystyökaluihin, käynnistysvaihtoehtoihin ja mikä tärkeintä, sitä voidaan navigoida hiiren tai kosketuksen avulla.
Vaikka uusi käynnistysvalikko tarjoaa enemmän vaihtoehtoja, on käyttäjiä, jotka käyttävät edelleen perinteistä mustavalkoista käynnistysvalikkoa.
Uusi graafinen käynnistysvalikko voidaan ottaa käyttöön tai poistaa käytöstä helposti Windows 10: ssä. Sinun tarvitsee vain suorittaa yksinkertainen komento korotetussa Command Promptissa, jotta uusi käynnistyslataus voidaan poistaa käytöstä tai ottaa sen käyttöön. EasyBCD 2.3 for Windows 10 (ilmainen ei-kaupalliseen käyttöön) tukee myös uuden käynnistysvalikon käynnistämistä tai poistamista käytöstä.
Tässä oppaassa näemme, miten uusi graafinen käynnistysvalikko otetaan käyttöön tai poista käytöstä Windows 10: ssä käyttämällä komentoriviä ja EasyBCD: tä. Graafisen käynnistysvalikon poistaminen käytöstä sallii automaattisesti perinteisen Windows 7 -tyylisen käynnistysvalikon. Samoin graafisen käynnistysvalikon käynnistäminen poistaa klassisen käynnistysvalikon automaattisesti käytöstä. Klassinen käynnistysvalikko on hyödyllinen, kun käynnistät nopeasti turvallisen tilan Windows 10: ssä.
Menetelmä 1 - ota graafinen käynnistysasetukset-valikko käyttöön tai poista se komentokehotteella
Tapa 2 - ota graafinen käynnistysvalikko käyttöön tai poista se käytöstä EasyBCD: n kautta
Menetelmä 1
Käynnistä tai poista graafinen käynnistysvalikko komentoriviltä
Vaihe 1: Avaa komentorivi, jossa on järjestelmänvalvojan oikeudet. Voit tehdä tämän kirjoittamalla Käynnistä-valikon tai tehtäväpalkin hakukenttään Command Prompt tai CMD, napsauttamalla hiiren kakkospainikkeella Command Prompt -merkintää ja valitsemalla sitten Suorita järjestelmänvalvojana.

Napsauta Kyllä-painiketta, kun näet Käyttäjätilien valvonta -ilmoituksen.
Vaihe 2: Korotetussa kehotteessa seuraavan komennon avulla voit ottaa graafisen käynnistyslataimen käyttöön tai poistaa sen käytöstä.
Voit ottaa graafisen käynnistysvalikon käyttöön seuraavasti:
bcdedit / set {default} bootmenupolicy -standardi
Voit poistaa graafisen käynnistysvalikon käytöstä seuraavasti:
bcdedit / set “{current}” bootmenupolicy -perintö
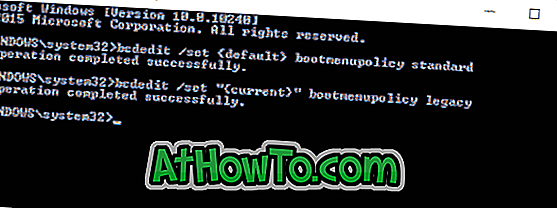
Vaihe 3: Voit nyt sulkea komentorivi. Käynnistä tietokone uudelleen, jotta näet muutoksen.
Menetelmä 2
Ota graafinen käynnistysvalikko käyttöön tai poista se käytöstä EasyBCD: n avulla
Vaihe 1: Käy tällä sivulla ja lataa EasyBCD 2.3 tai uudempi versio. EasyBCD: n vanhemmat versiot eivät tue graafisen käynnistysvalikon käynnistämistä tai poistamista käytöstä Windows 10: ssä.
Vaihe 2: Suorita asennustiedosto ja asenna EasyBCD.
Vaihe 3: Käynnistä EasyBCD, valitse Muokkaa käynnistysvalikkoa (katso kuva alla).
Vaihe 4: Tarkista vaihtoehto, jonka nimi on Metro bootloader, jotta graafinen käynnistysvalikko otetaan käyttöön ja poista graafinen käynnistyslataus käytöstä. Napsauta Tallenna asetukset, jos haluat ottaa graafisen käynnistysvalikon käyttöön tai poistaa sen käytöstä.
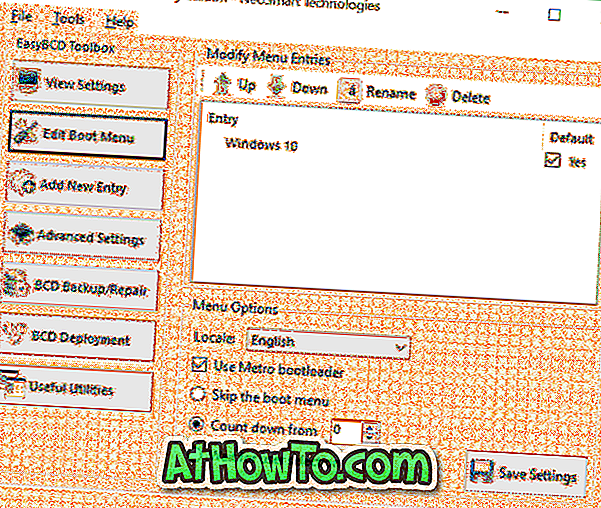
Sulje EasyBCD ja käynnistä tietokone uudelleen.














