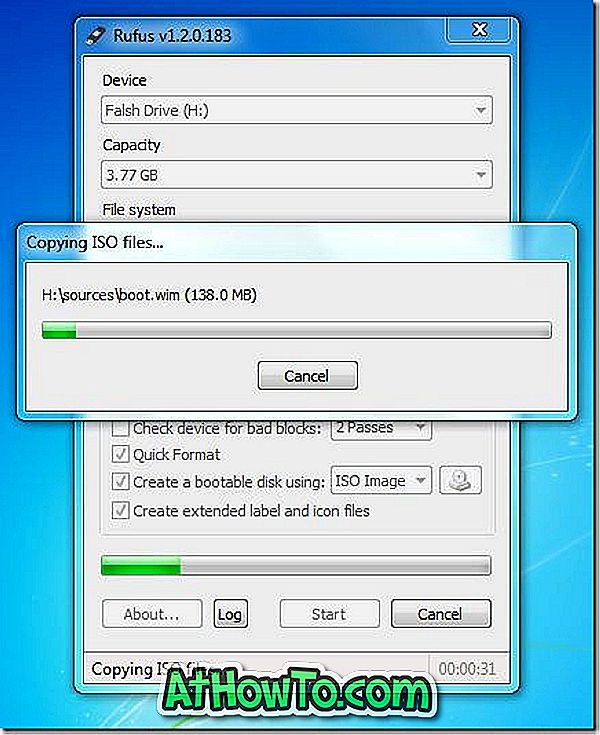Jos olet koskaan yrittänyt asentaa Windowsin USB-muistitikulta, olet todennäköisesti tietoinen siitä, että se on paras ja nopein tapa asentaa Windows. Nyt kun Microsoft on virallisesti käynnistänyt Windows 8: n, monet teistä saattavat odottaa innokkaasti seuraavan sukupolven Windows-käyttöjärjestelmän asentamista.
Vaikka on olemassa kymmeniä ilmaisia työkaluja käynnistettävän USB: n luomiseksi ja Windowsin asentamiseksi flash-asemasta, kaikki nämä työkalut yrittäneet käyttäjät ovat todennäköisesti samaa mieltä siitä, että komentorivin menetelmä on paras. Vaikka käynnistettävän USB: n luominen komentoriviltä on työlästä työtä, saat melko hyvän tuloksen.
Ja jos et todellakaan halua koskettaa komentoriviä, suosittelemme, että käytät Rufus- tai Microsoft DVD / USB -työkalua luomaan käynnistettävän USB-aseman.
Tässä oppaassa näytämme, miten voit luoda Windows 8 -käynnistettävän USB: n sekä komentorivin (toimii 100%) että Rufus-työkalun avulla.
Tapa 1: Komentorivi-menetelmä
Tapa 2: Käynnistettävän USB : n luominen Rufus-työkalulla
Tarvittavat asiat:
# Windows 8 DVD- tai ISO-tiedosto
# 4GB USB-muistitikku
# Tietokone, jossa on Vista tai Windows 7
(Jos käytät Windows XP: tä, suosittelemme noudattamaan menetelmää 2)
Tapa 1: Komentorivi-menetelmä
Vaihe 1: Liitä USB-muistitikku Vista- tai Windows 7 -laitteeseen ja varmuuskopioi kaikki tiedot flash-asemasta.
Vaihe 2: Avaa komentokehote järjestelmänvalvojana. Voit tehdä tämän valitsemalla Käynnistä-valikosta Kaikki ohjelmat, Apuohjelmat, napsauttamalla hiiren kakkospainikkeella Komentorivi-merkintää ja valitsemalla Suorita järjestelmänvalvojana. Napsauta Kyllä, kun näet UAC-kehotteen. Jos sinua pyydetään antamaan järjestelmänvalvojan salasana, tee se.

Vaihe 3: Kirjoita komentokehotteeseen DISKPART ja paina enter-näppäintä.
Vaihe 4: Kirjoita seuraava LIST DISK ja paina Enter-näppäintä uudelleen. Huomaa USB-muistitikun numero. Esimerkiksi alla olevassa kuvassa USB-muistitikun levyn numero on Disk 1. Ja jos et näe USB-asemaa luettelossa, liitä asema uudelleen ja yritä uudelleen.

Vaihe 5: Kirjoita alla mainitut komennot yksitellen ja paina Enter-näppäintä kunkin komennon syöttämisen jälkeen.
Valitse Levy 1
(Anna levyn numero, jonka olet saanut vaiheessa 4)
Puhdas
Luo Partition Primary
Valitse osio 1
aktiivinen
Muoto FS = NTFS Quick
luovuttaa
poistuminen
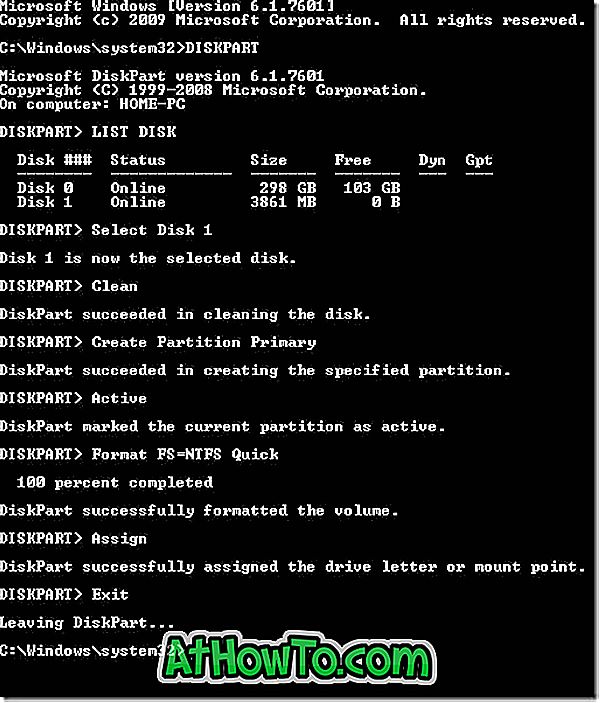
Älä sulje komentokehotetta. Vähennä sitä nyt.
Vaihe 6: Aseta Windows 8 DVD-levy optiseen asemaan ja kirjoita optisen aseman kirjain. Kuten näette, “G” on DVD-aseman aseman numero.
Jos sinulla on Windows 8: n ISO-tiedosto, sinun on asennettava ISO-tiedosto. Tätä varten suosittelemme, että tutustut ISO-tiedoston asentamiseen Windows 7 -oppaaseen. Kun asennat ISO-tiedoston oppaassa mainituilla ohjeilla, saat asennetun optisen aseman asemakirjaimen. Merkitse yksinkertaisesti muistikirja ja siirry seuraavaan vaiheeseen. Esimerkiksi alla olevassa kuvassa ”J” on asennetun ISO-tiedoston asemakirjain.
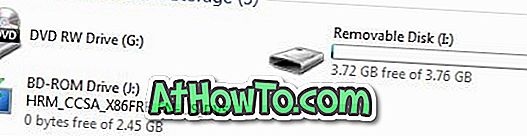
Vaihe 7: Maksimoi komentokehote ja suorita seuraavat komennot.
J: CD-käynnistys
(Vaihda ”J” DVD-levylle tai asennetaan ISO-aseman kirjain)
CD-käynnistys
Vaihe 8: Seuraavaksi meidän on päivitettävä USB-muistitikku BOOTMGR-yhteensopivalla koodilla. Voit tehdä tämän kirjoittamalla alla mainitun komennon ja painamalla Enter-näppäintä.
Bootsect.exe / NT60 I:
(korvaa ”I” USB-muistitikun asemakirjaimella)
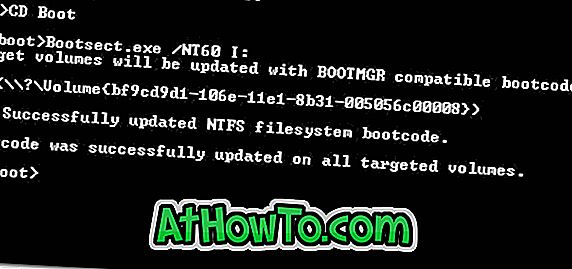
Vaihe 9: No, olemme melkein valmis! Avaa DVD-asema tai asennettu ISO-asema ja kopioi kaikki tiedostot USB-muistitikulle. Se siitä! Olet nyt valmis asentamaan Windows 8: n USB-muistitikulta.
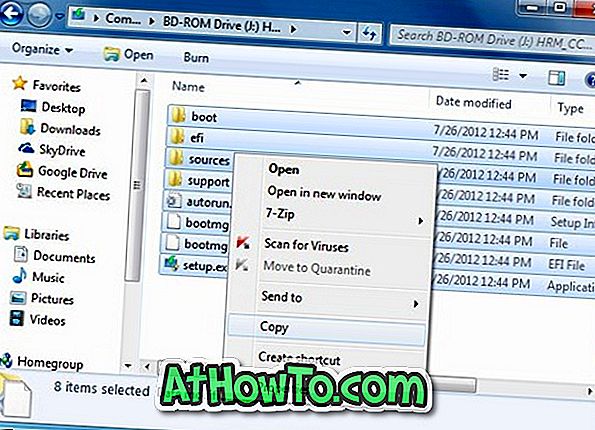
Jos haluat testata käynnistettävän USB-aseman ennen asennuksen aloittamista, suosittelemme tarkistamaan, miten testataan käynnistyskelpoinen USB-opas.
Tapa 2: Rufus-työkalun käyttäminen USB-käynnistyksen käynnistämiseen
Vaihe 1: Liitä USB-muistitikku Windows XP-, Vista- tai Windows 7 -tietokoneisiin ja varmuuskopioi kaikki tiedot.
Vaihe 2: Lataa Rufus-työkalu täältä. Suorita työkalu, jolla on järjestelmänvalvojan oikeudet (napsauta hiiren kakkospainikkeella Rufus.exe-tiedostoa ja valitse sitten Suorita järjestelmänvalvojana).
Vaihe 3: Valitse USB-muistitikku, valitse Tiedostojärjestelmä NTFS- tai FAT32-muodossa, ota käyttöön pikamuoto ja luo käynnistettävä levy käyttämällä: MS-DOS ja Luo laajennettu tarra- ja kuvake-tiedostoja.
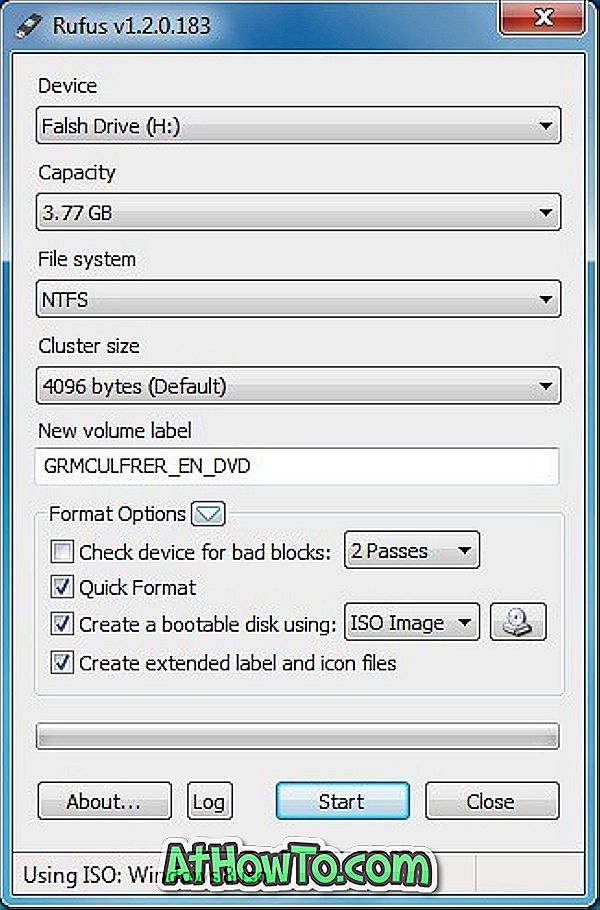
Vaihe 4: Napsauta pienikokoisen aseman kuvaketta, joka näkyy ”Luo käynnistyslevyn käyttäminen” -vaihtoehdon vieressä, kun haluat selata Windows 8 ISO-tiedostoasi.
Vaihe 5: Napsauta lopuksi Käynnistä- painiketta ja valitse sitten OK, jos haluat siirtää tietoja Windows 8 ISO: sta USB: hen. Se siitä!