Haluatko yhdistää uuden tietokoneen Internetiin Wi-Fi-yhteyden kautta, mutta et voi muistaa Wi-Fi-salasanaa? Haluatko liittää tietokoneen nopeasti modeemiin tai reitittimeen syöttämättä salasanaa? Näin voit käyttää Wi-Fi Protected Setup (WPS) -toimintoa yhdistääksesi Wi-Fi-verkkoon syöttämättä salasanaa.
Useimmat nykyaikaiset reitittimet ja modeemit, joissa on sisäänrakennettu Wi-Fi, tukevat Wi-Fi-suojattua asetusta tai yleisesti tunnetaan nimellä WPS. WPS-ominaisuuden avulla voit liittää laitteen tuettuun modeemiin tai reitittimeen syöttämättä salasanaa.

Jos modeemi tai reititin tukee WPS: ää, siinä on WPS-painike jossain. Voit myös tarkistaa reitittimen tai modeemin käsikirjan tarkistaaksesi, tukeeko se WPS: ää.
Windows 10 helpottaa tietokoneen liittämistä WPS-tuettuun modeemiin tai reitittimeen. Tässä oppaassa näet, miten Windows 10 -tietokone liitetään modeemiin tai reitittimeen ilman Wi-Fi-salasanaa.
Yhdistä Windows 10 Wi-Fi-verkkoon WPS: n avulla
Tärkeää: Oletamme, että Wi-Fi-reititin on päällä ja tukee WPS-protokollaa.
Vaihe 1: Napsauta tehtäväpalkin järjestelmäpalkin alueella olevaa langattoman yhteyden kuvaketta, jotta näet kaikki tietokoneen löytämät Wi-Fi-verkot.
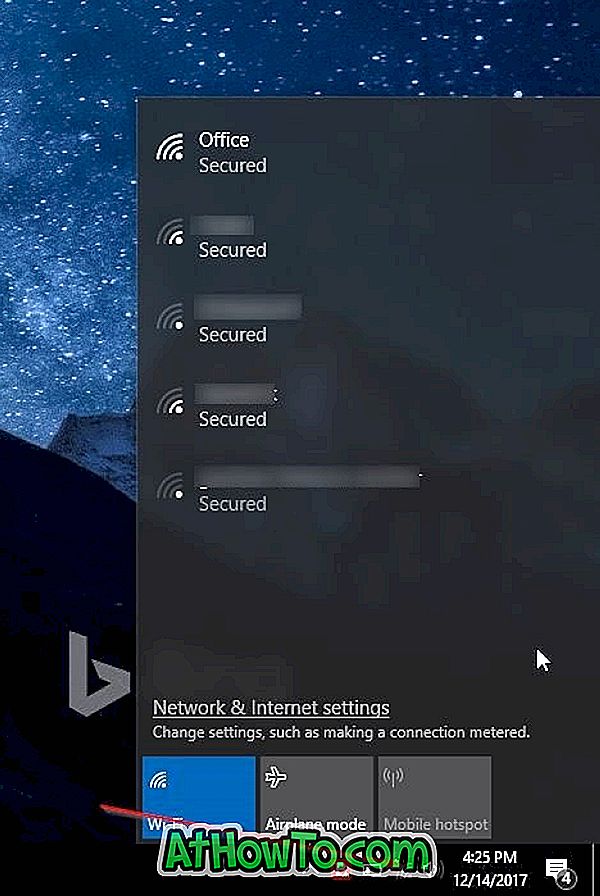
Jos et näe Wi-Fi-verkon kuvaketta, tutustu puuttuvan langattoman kuvakkeen ohjaimen palauttamiseen.
Vaihe 2: Napsauta Wi-Fi-verkkoa, johon haluat liittää tietokoneen.
Vaihe 3: Näet nyt Connect- painikkeen. Windows 10 valitsee automaattisesti Connect automaattisesti -vaihtoehdon. Poista valinta, jos et halua, että Windows 10 muodostaa automaattisesti yhteyden kyseiseen Wi-Fi-verkkoon aina, kun käynnistät tietokoneen.
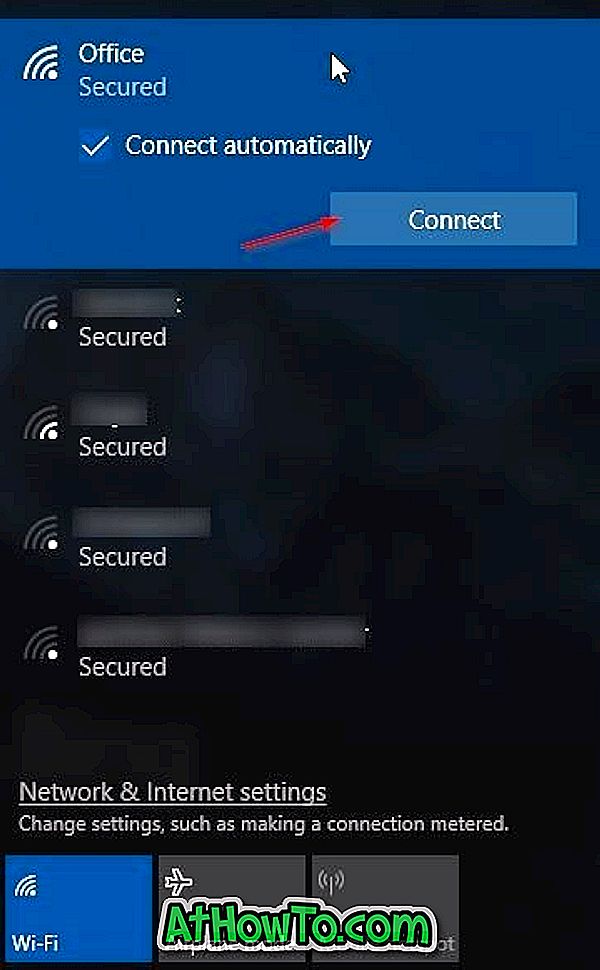
Vaihe 4: Näet nyt salasanakehotteen. Tässä vaiheessa sinun ei tarvitse syöttää Wi-Fi-salasanaa, jos Wi-Fi-reititin tukee WPS-protokollaa (Wi-Fi Protected Setup). Voit liittää Windows 10 -tietokoneen Wi-Fi-verkkoon vain painamalla reitittimen WPS-painiketta. Lähes kaikilla moderneilla modeemeilla ja reitittimillä on WPS-painike.

Kun näet salasanakehotteen Windows 10: n näytössä, paina reitittimen tai modeemin WPS-painiketta, jos haluat siirtää reitittimen / modeemin salasanatiedot automaattisesti tietokoneeseen ja liittää tietokoneen Wi-Fi-verkkoon.

Kuvaluotto Netgearille
Huomaa, että WPS-painike sijaitsee yleensä reitittimen tai modeemin etupuolella, mutta se voi olla missä tahansa modeemissa tai reitittimessä. Joissakin modeemeissa tai reitittimissä on ehkä painettava WPS-painiketta muutaman sekunnin ajan. Näet “Asetusten saaminen reitittimestä” -viestin Windows 10 -tietokoneen Wi-Fi-lennolla, kun painat WPS-painiketta.
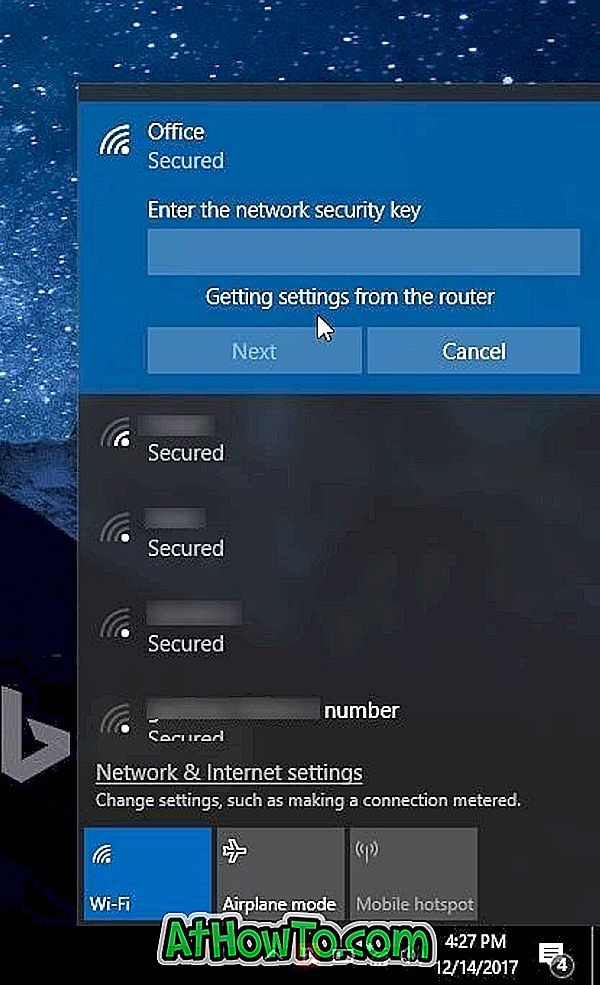
Kun yhteys on muodostettu, voit selata Internetiä.
Jos mietit, tämä on kertaluonteinen menettely. WPS-painiketta ei tarvitse painaa joka kerta, kun liität tietokoneen Wi-Fi-verkkoon.
Saatat myös olla kiinnostunut tarkistamaan Wi-Fi-historian Windows 10 -tietokoneessa.












