Jos sinulla on sähköpostitili, jossa on yksi suosituimmista webmail-palveluista, kuten Gmail, Oultook.com tai Yahoo! Mail, tiedät todennäköisesti, mitä roskaposti- tai roskapostikansio on ja miten sitä käytetään.
Webmail-palvelu tunnistaa automaattisesti epäilyttävät sähköpostit ja lähettää ne roskapostin tai roskapostikansioon. Toisinaan aitoja sähköposteja siirretään myös roskapostikansioon automaattisesti ja pakotetaan tarkistamaan roskapostin tai roskapostikansio ajoittain.
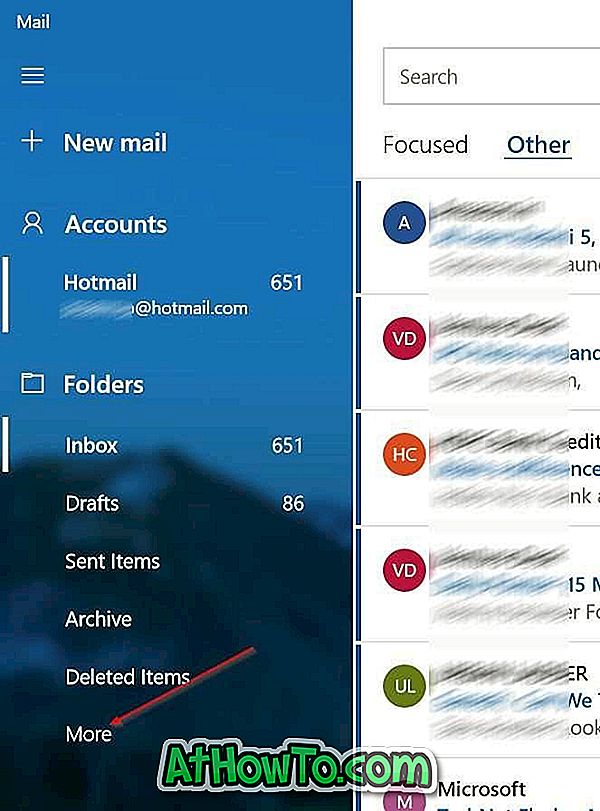
Mail-sovellusta Windows 10: ssä käyttää kymmeniä miljoonia PC-käyttäjiä. Mail-sovellus harjoittaa tyylikästä ja helposti navigoitavaa käyttöliittymää. Sen lisäksi se on melko muokattavissa.
Koska Mail-sovellus ei näytä roskapostin tai roskakorin kansiota vasemmanpuoleisessa ruudussa, käyttäjät kysyvät usein, miten pääset roskakoriin tai roskapostikansioon, kun käytät Mail-sovellusta Windows 10: ssä.
Tämä on, on helppo tapa lisätä roskapostin tai roskapostikansio Mail-sovelluksen vasemmanpuoleiseen ruutuun Windows 10: ssä. Itse asiassa voit jopa liittää sen Käynnistä-valikkoon tai näyttöön, jos haluat nopeasti käyttää roskapostikansio.
Pääset helposti roskapostikansioon tai roskapostikansioon Windows 10 Mailissa
Täytä alla olevat ohjeet, jotta pääset roskapostikansioon tai roskapostikansioon Windows 10 Mail -sovelluksessa.
Vaihe 1: Valitse Mail-sovelluksen vasemmassa ruudussa Lisää- vaihtoehto. Jos et näe Lisää-vaihtoehtoa, napsauta yläreunassa olevia kolmea vaakasuoraa palkkia nähdäksesi saman.
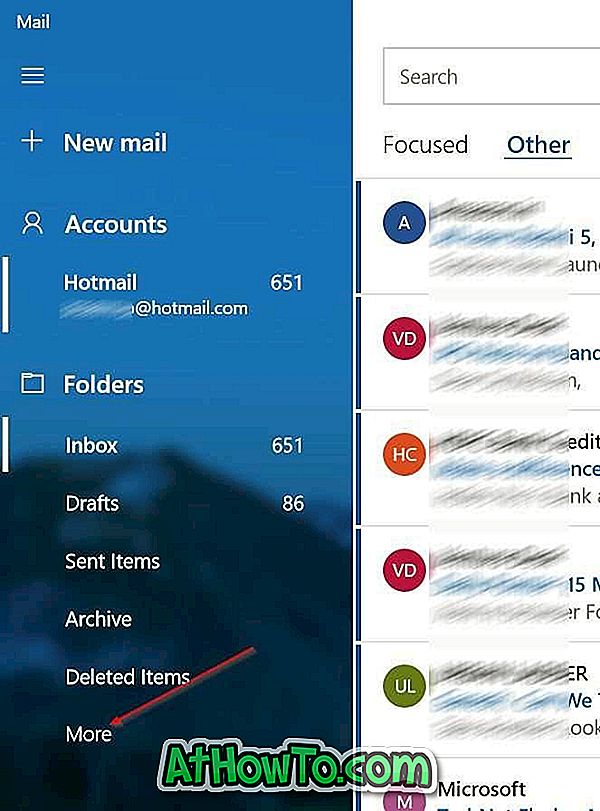
Vaihe 2: Sinun pitäisi nyt saada toinen ruutu kaikkien kansioiden kanssa. Täällä sinun pitäisi pystyä näkemään roskapostin tai roskapostin kansio.
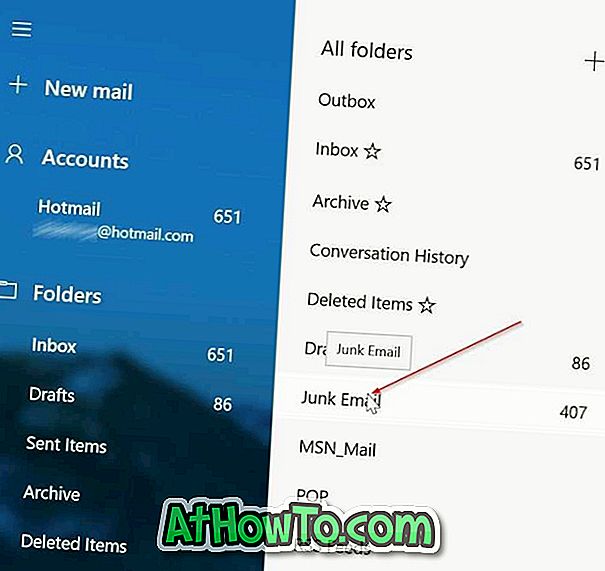
Vaihe 3: Jos haluat lisätä roskapostin tai roskapostikansioon Mail-sovelluksen vasemmanpuoleiseen ruutuun, napsauta hiiren kakkospainikkeella roskapostia tai roskapostikansiota ja valitse sitten Lisää suosikkeihin -vaihtoehto.

Sinun pitäisi nyt nähdä roskapostiviesti tai roskapostikansio Mail-sovelluksen vasemmassa ruudussa.

Voit myös napsauttaa hiiren kakkospainikkeella roskapostikansiota tai roskapostikansiota ja napsauttaa sitten Käynnistä- painiketta, jotta pääset nopeasti kansioon Käynnistä-valikosta.
Haluat ehkä myös lukea, miten Mail-sovellus nollataan ja miten Mail-sovellusoppaat asennetaan uudelleen.














