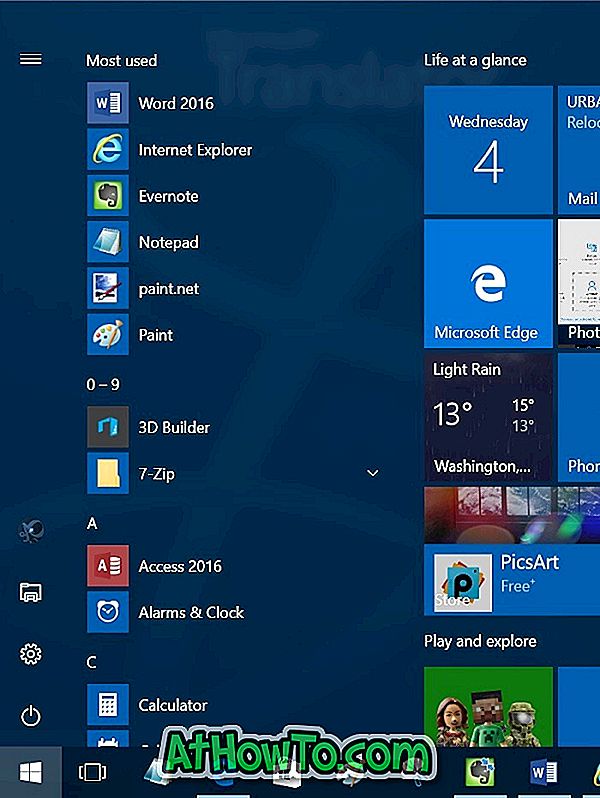Windows 10 tarjoaa useita tapoja alustaa osio tai asema. Voit aloittaa muotoilutoiminnon joko File Explorerista, Levynhallinnasta tai Command Promptista.
Tässä oppaassa näemme kaikki kolme tapaa, joilla voit alustaa aseman tai osion Windows 10: ssä käyttämättä kolmannen osapuolen apuohjelmia.

TÄRKEÄÄ: Aseman tai osion alustaminen poistaa kaikki kyseiseen asemaan tai osioon tallennetut tiedot. Varmista, että olet varmuuskopioinut kaikki tiedot toiseen asemaan tai ulkoiseen USB-asemaan ennen aseman tai osion alustamista.
Menetelmä 1/3
Alusta levyasema File Explorerista
Vaihe 1: Avaa File Explorer ja siirry tähän tietokoneeseen.
Vaihe 2: Napsauta hiiren kakkospainikkeella levyä / osiota, jonka haluat alustaa, ja valitse sitten Muotoile vaihtoehto. Voit myös napsauttaa asemaa hiiren kakkospainikkeella, jos se näkyy File Explorerin navigointiruudussa (vasen ruutu) ja valitse sitten Muotoile-painike.

Vaihe 3: Valitse aseman tiedostojärjestelmä avattavasta Tiedostojärjestelmä -valikosta, varmista, että Pika-muoto on valittuna, ja napsauta sitten Muotoile- painiketta.

Napsauta OK- painiketta, kun saat vahvistusikkunan alustamaan levyn.
Menetelmä 2/3
Alusta levy tai osio levynhallinnan avulla
Vaihe 1: Avaa sisäänrakennettu levynhallintatyökalu napsauttamalla tehtäväpalkin Käynnistä-painiketta hiiren kakkospainikkeella ja valitsemalla sitten Levynhallinta- vaihtoehto.
Vaihe 2: Napsauta Levynhallinta-ikkunassa hiiren kakkospainikkeella levyä tai osiota, jonka haluat nyt muotoilla, ja valitse sitten Muotoile vaihtoehto. Tämä avaa Format-valintaikkunan.

Vaihe 3: Anna aseman nimi, valitse tiedostojärjestelmä (suosittelemme NTFS-tiedostoa), valitse pikaformaatti, jos sitä ei ole jo valittu, ja valitse sitten OK- painike.

Taajuusmuuttajan muoto voi kestää muutaman sekunnin.
Menetelmä 3/3
Alusta taajuusmuuttaja komentoriviltä
Jos et pysty ajaa tai osiota levynhallinnan tai File Explorerin avulla, voit käyttää komentokehotetta aseman alustamiseen. Tässä on miten.
VIHJE: Jos haluat alustaa USB-asemia komennon avulla, noudata ohjeita USB-asemien alustamiseksi komentoriviltä.
Vaihe 1: Avaa komentokehote järjestelmänvalvojana.
Vaihe 2: Kirjoita komentorivi-ikkunassa Diskpart ja paina sitten Enter-näppäintä.
Vaihe 3: Kirjoita seuraavaksi List Volume ja paina sitten Enter-näppäintä nähdäksesi kaikki tietokoneen asemat (ei osiot tai asemat).
Vaihe 4: Jos haluat alustaa osion, sinun on ensin valittava se suorittamalla tämä komento:
Valitse Volume X
Korvaa yllä olevassa komennossa ”X” sen osion äänenvoimakkuudella, jonka haluat muotoilla.
Vaihe 5: Suorita lopuksi seuraava komento valitun aseman tai osion alustamiseksi.
Muotoile fs = ntfs Quick
Tietoja-komento alustaa aseman NTFS-tiedostojärjestelmällä. Jos haluat alustaa tiedostojärjestelmän FAT32: llä, käytä seuraavaa komentoa:
Muotoile fs = fat32 Quick

Kun olet suorittanut muodon, voit sulkea komentokehotteen.
Näiden menetelmien lisäksi voit myös käyttää kolmansien osapuolten apuohjelmia, kuten Partition Wizardia, jotta voit alustaa asemia tai osioita Windows 10 -tietokoneessa.
USB-aseman jakaminen levynhallinnan avulla Windows 10 -artikkelissa saattaa myös kiinnostaa sinua.